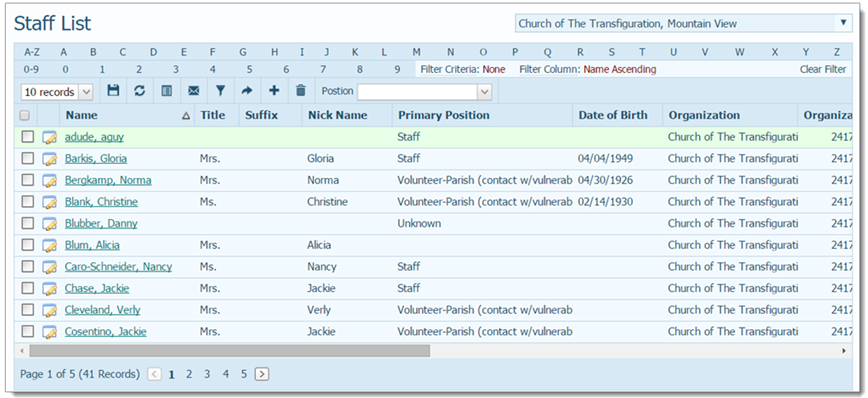
Depending on the size of your organization, the number of records in your database can reach a substantial size. In certain situations, you may be interested in viewing subsets of your records so that you can focus on a particular group or type of information. By applying basic or advanced filter controls, you can narrow down your data and view just the information that you want to see.
The rolodex filters give you the ability to retrieve and display only those records that start with the selected alphabetic or numeric character.
To use the filters:
Select the column containing the information you want to view.
In the illustration below, the Name column is selected in the Staff List:
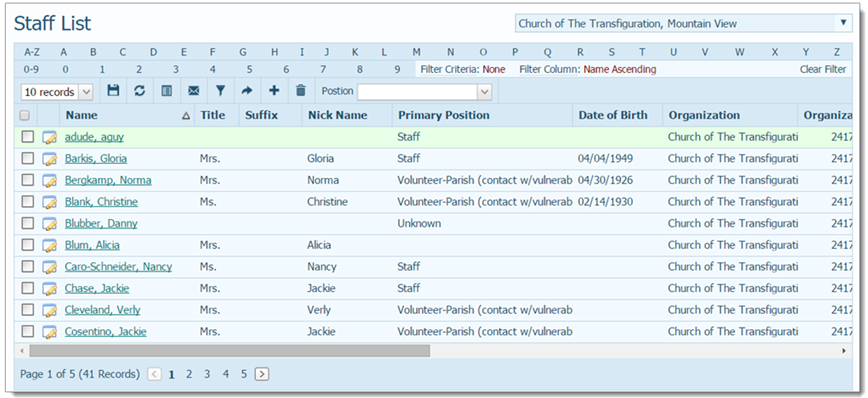
A directional arrow (![]() or
or ![]() ) is displayed to the right of the column name to indicate that the column is selected and to indicate the direction of the sort (ascending or descending).
) is displayed to the right of the column name to indicate that the column is selected and to indicate the direction of the sort (ascending or descending).
![]() The Filter Column field, which is located under the filters, identifies the name of the column you are sorting on and the direction of the sort. In the sample illustration above, this field displays Name Ascending.
The Filter Column field, which is located under the filters, identifies the name of the column you are sorting on and the direction of the sort. In the sample illustration above, this field displays Name Ascending.
Select the desired filter (for example, "M").
The content reloads and information with the filter criteria you specified is displayed. Using our example, the resulting list of staff members shows only those whose last name begins with the letter "M".
![]() The Filter Criteria field, which is located just under the filters, identifies the filter that you are using. In the illustration below, this field displays the letter "M".
The Filter Criteria field, which is located just under the filters, identifies the filter that you are using. In the illustration below, this field displays the letter "M".
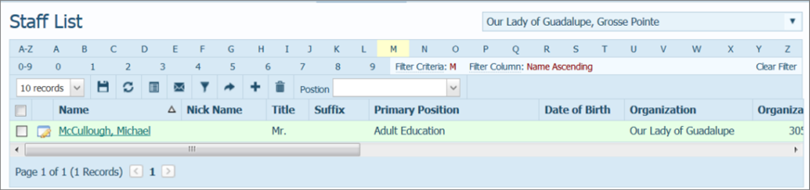
 Advanced Filter
Advanced FilterThe Advanced Filter lets you search records using multiple search criteria. The filter applies all of the criteria you supply to search the database.
Click  to display the Advanced Filter setup. For example:
to display the Advanced Filter setup. For example:
![]() On some pages, the Advanced Filter setup contains the Last Name field only as a search option. On other pages, the filter contains multiple search fields like the one shown in the illustration below.
On some pages, the Advanced Filter setup contains the Last Name field only as a search option. On other pages, the filter contains multiple search fields like the one shown in the illustration below.
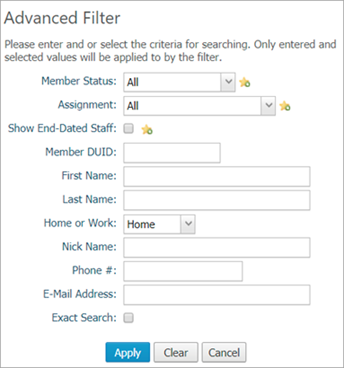
Select or type the criteria for your search in one or more of the search fields.
![]() To clear the filter, click
To clear the filter, click  .
.
![]() This icon appears next to some of the filters:
This icon appears next to some of the filters: ![]() . Click it to save the option you select as the default or your favorite. Your favorite option will then appear first in the dropdown list.
. Click it to save the option you select as the default or your favorite. Your favorite option will then appear first in the dropdown list.
If you want to search for an exact match to your criteria, select the Exact Search checkbox.
Click  to conduct the search.
to conduct the search.
The list updates and displays result of the search in the Staff List.
Certain columns contain multi-select checkbox filters. These filters enable you to filter the grid on more than one value at the same time. Each filter has its own checkbox. To apply one or more filters, simply select the desired checkboxes, as shown below:
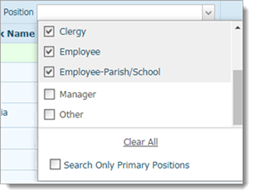
To clear the rolodex filter settings and re-display all of the records in the list, click Clear Filter.