How to Add Positions to and Remove Positions from a Staff Member's Record
Adding a Position to a Staff Member's Record
Removing a Position from a Staff Member's Record
Designating a Staff Member's Primary Position
Adding a Position to a Staff Member's Record
- In the Organization list, select the organization that contains the staff member's record.
- Click
 to display the Staff List page.
to display the Staff List page.
- In the staff list, select the link under the desired staff member’s name to open his or her staff record.
- In the Assignment dropdown list, select the organization in which the individual currently holds the position (if you are removing the position) or will hold the position (if you are adding a new one).
- Select the Positions tab.
As shown in the following illustration, a list of positions currently held by the staff member in the selected organization appears in the group at the top of the Position Details section. A list of positions that the individual can be assigned to appears at the bottom of the Position Details section.
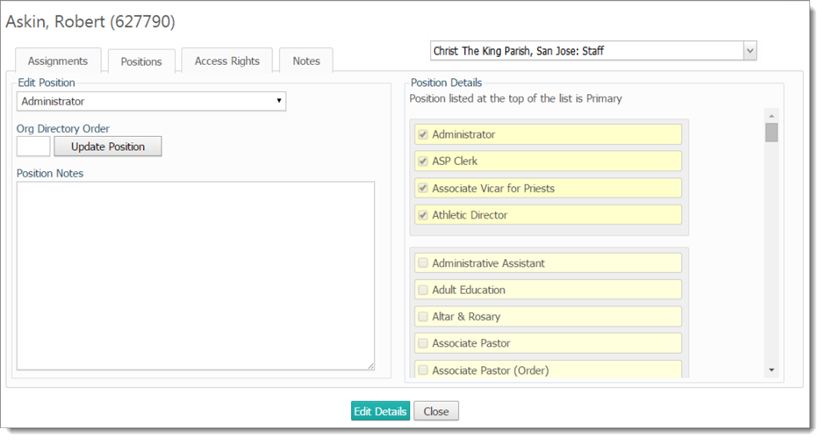
- Click
 to switch to edit mode.
to switch to edit mode.
The selected (checked) positions at the top of the Position Details section are those currently held by the staff member. The individual's primary position is listed first. The non-selected positions at the bottom are available for you to select.
- For each new position you want to add, select its checkbox.
The system updates and moves the position up into the group at the top of the Position Details section.
- If the individual holds more than one position, click and drag the position you want to be the primary one to the top of the list. For details, see Designating_the_Primary_Position.
The system updates the Position Details list with the change.
- Do one of the following:
- To save your changes and continue working in this individual's record, click
 .
.
You can now continue your work on other tabs in the record.
- To save your changes and exit the record, click
 .
.
You return to the Staff List page. The Primary Position column shows the staff member's primary position.
Removing a Position from a Staff Member's Record
- In the Organization list, select the organization that contains the staff member's record.
- Click
 to display the Staff List page.
to display the Staff List page.
- In the staff list, select the link under the desired staff member’s name to open his or her staff record.
- In the dropdown list, select the organization in which the individual currently holds the position (if you are removing the position) or will hold the position (if you are adding a new one).
- Select the Positions tab.
As shown in the following illustration, a list of positions currently held by the staff member in the selected organization appears in the group at the top of the Position Details section. A list of positions that the individual can be assigned to appears at the bottom of the Position Details section.
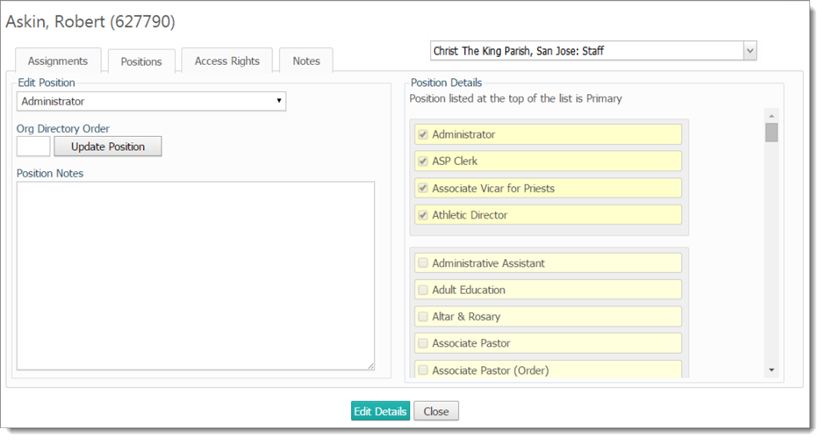
- To remove a currently held position, deselect its checkbox.
 You cannot remove a primary position.
You cannot remove a primary position.
The system updates and removes the position from the currently held positions group.
- If you need to change the primary position, click and drag the position you want to be the primary one to the top of the list. For details, see Designating_the_Primary_Position.
The system updates the Position Details list with the change.
- Do one of the following:
- To save your changes and continue working in this individual's record, click
 .
.
You can now continue your work on other tabs in the record.
- To save your changes and exit the record, click
 .
.
You return to the Staff List page. If you made a change to the primary position, the Primary Position column reflects the change.
Designating a Staff Member's Primary Position
- In the Organization list, select the organization that contains the staff member's record.
- Click
 to display the Staff List page.
to display the Staff List page.
- In the Staff List, select the link under the desired staff member’s name to open his or her staff record.
- In the dropdown list, select the organization in which the individual currently holds the position (if you are removing the position) or will hold the position (if you are adding a new one).
- Select the Positions tab.
As shown in the following illustration, a list of positions currently held by the staff member in the selected organization appears in the group at the top of the Position Details section. A list of positions that the individual can be assigned to appears at the bottom of the Position Details section.
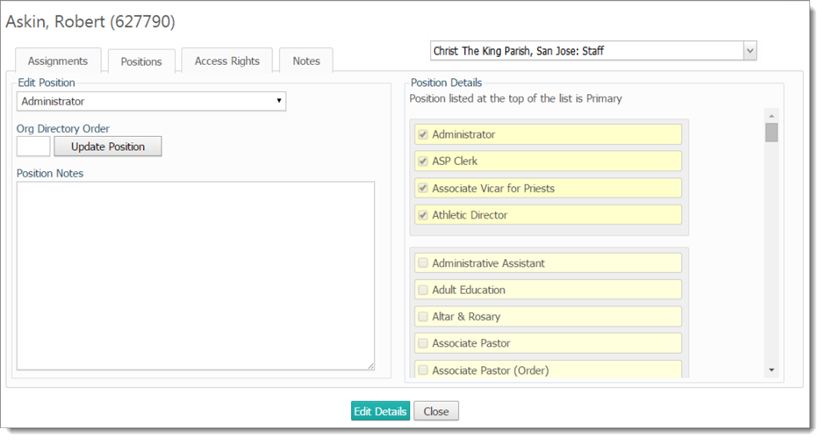
- To make a currently held position the primary position, click and drag it to the top of the currently held positions group. Then, release the mouse button.
 After you click the position, the double-arrow cursor
After you click the position, the double-arrow cursor  appears to let you know the position is selected and can be moved.
appears to let you know the position is selected and can be moved.
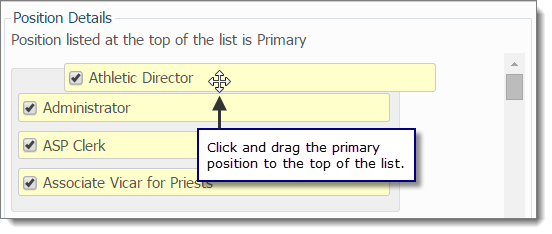
The system updates the Position Details list. The primary position now appears at the top, and any other positions following it appear in alphabetic order.
- Do one of the following:
- To save your changes and continue working in the record, click
 .
.
- To save your changes and exit the record, click
 .
.
Related Topics
About the Staff List Page
<Back to top>
 to display the Staff List page.
to display the Staff List page. to display the Staff List page.
to display the Staff List page.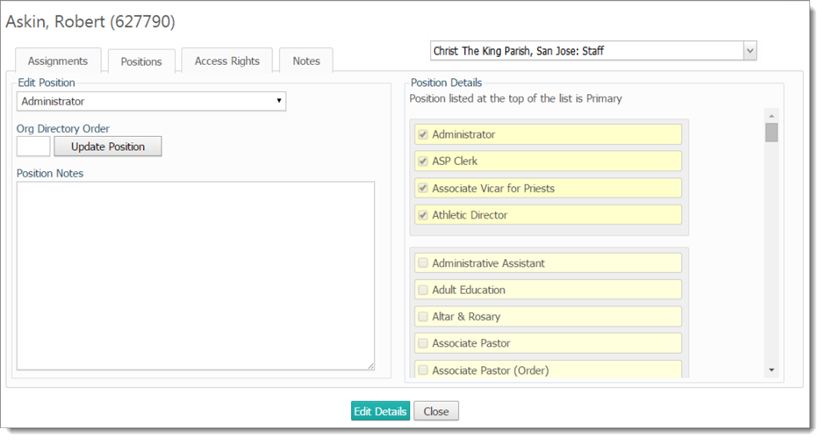
 to switch to edit mode.
to switch to edit mode. .
. .
. to display the Staff List page.
to display the Staff List page.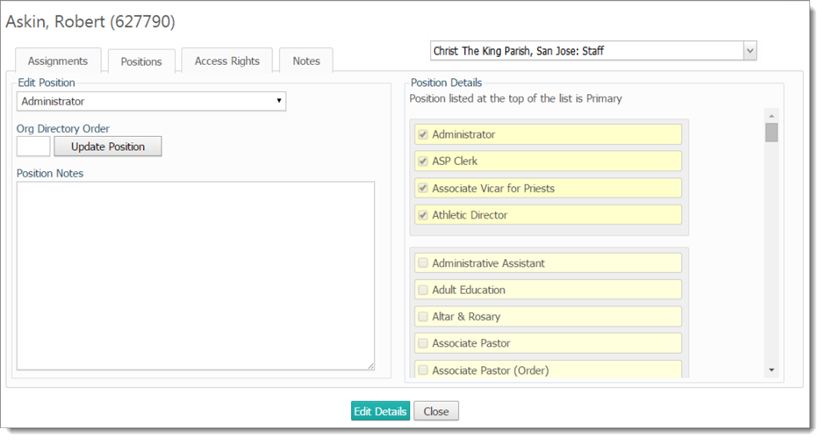
![]() You cannot remove a primary position.
You cannot remove a primary position. .
. .
. to display the Staff List page.
to display the Staff List page.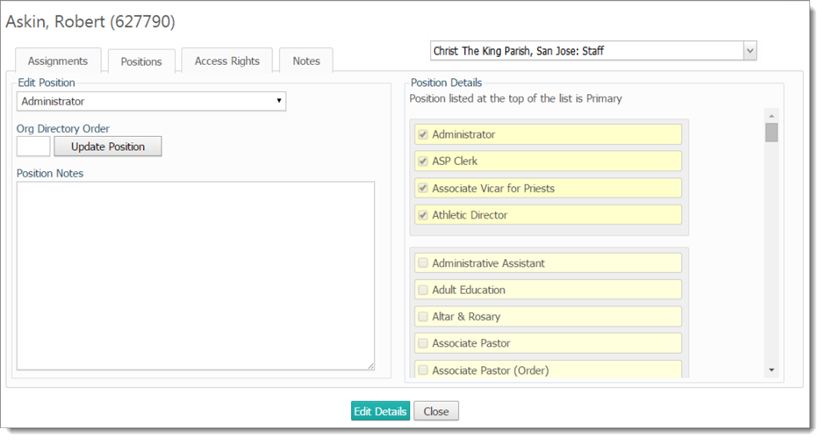
![]() After you click the position, the double-arrow cursor
After you click the position, the double-arrow cursor ![]() appears to let you know the position is selected and can be moved.
appears to let you know the position is selected and can be moved.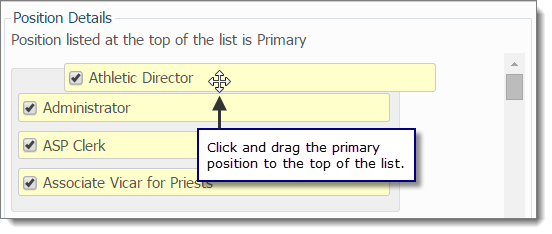
 .
. .
.