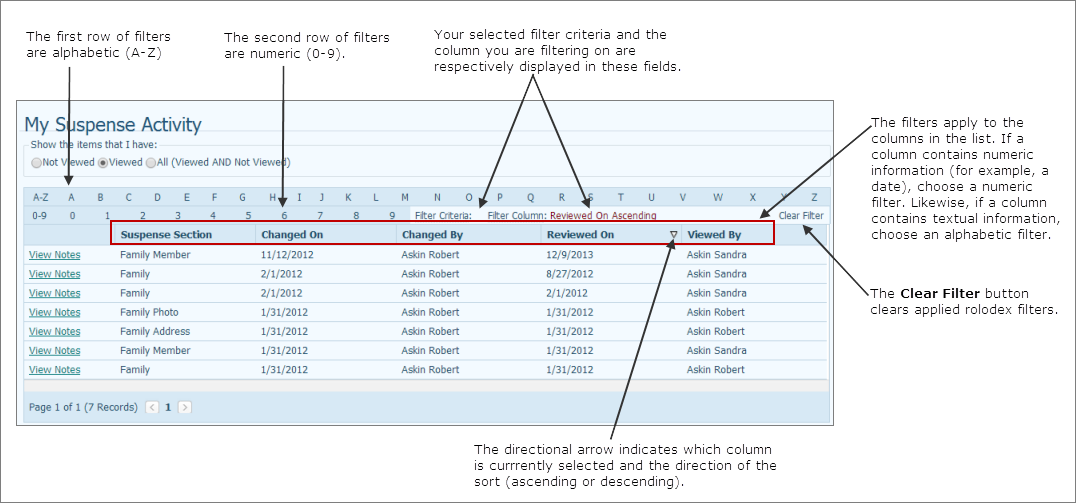
In certain situations, you may not be interested in viewing all of your records. You may want to focus on a particular group or type of information. By applying filters, you can hide information you do not want to see and focus only on the information you are interested in viewing.
Using a Rolodex Filter (Example)
The rolodex filters are located at the top the page, as shown in the illustration below:
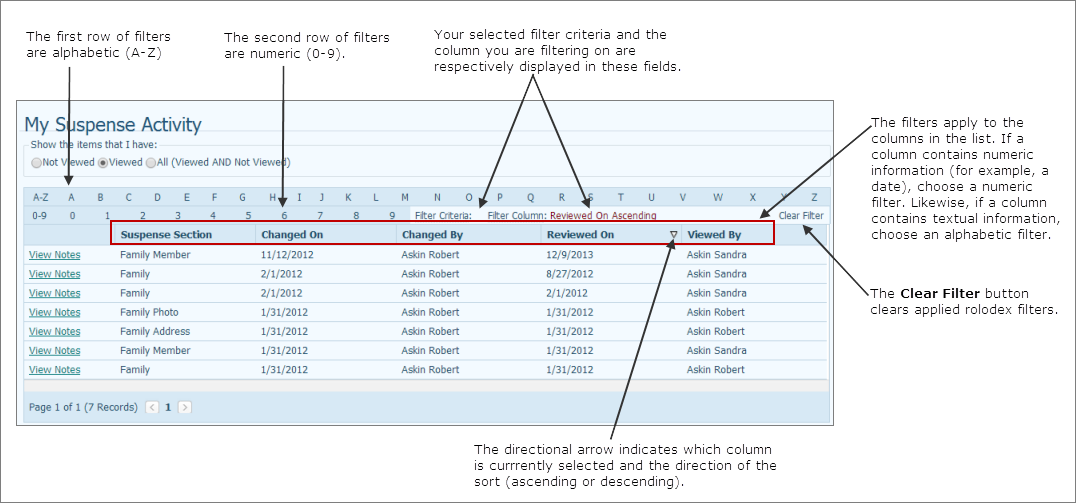
There are two types of filters:
● Numeric: apply to a column with numeric values (for example, Changed On and Event).
● Alphabetic: apply to a column with alphabetic values (for example, Viewed By and Last Name).
The filters apply to the information in the columns located under the filters. The type of information in the column determines the type of filter (numeric or alphabetic) you can apply. In addition, the filter applies to the first character only in the column you select.
To apply a basic filter to a list:
Select the column containing the information you want to view (for example, Changed On).
A directional arrow (![]() or
or ![]() ) is displayed on the column header to indicate that the column is selected and to indicate the direction of the sort (ascending
) is displayed on the column header to indicate that the column is selected and to indicate the direction of the sort (ascending ![]() or descending
or descending ![]() ).
).
Select the desired filter (for example, 2).
The content reloads and information with the filter criteria you specified is displayed.
Suppose you want to look at a list of changes you made to your record on February 2. Do the following:
On the My Suspense Activity page, select the Changed On column because this is the column that contains the information you are looking for.
Select the 2 (for the month of February) filter.
The contents of the list are updated. The criteria you selected and the column you are filtering on are shown in the filter description field, and the results are displayed in the list.
In this example, the results show that the user made two changes to family data on February 2, 2012:
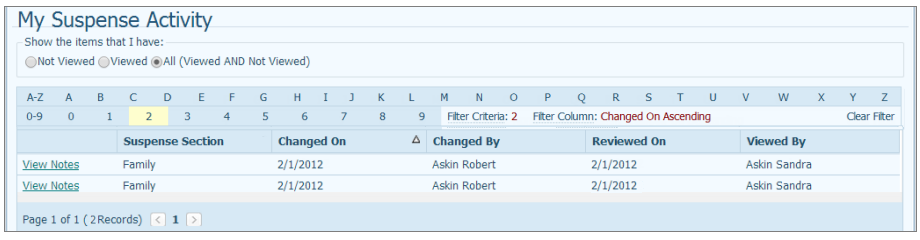
Some pages have an Advanced Filter button ![]() . This button enables you to specify multiple criteria when searching for information. To use the Advanced Filter:
. This button enables you to specify multiple criteria when searching for information. To use the Advanced Filter:
Click ![]() to open the Advanced Filter window. For example:
to open the Advanced Filter window. For example:

Type or select the criteria you want to use to conduct your search. You can choose multiple search criteria (for example, Diocesan ID and First Name).
If you want the system to search for the exact words or criteria you selected, check the Exact Search box.
Click  to begin the search.
to begin the search.
The page updates and shows results matching your search criteria.
● Click the Clear Filter button to quickly clear applied rolodex filters.
● Click ![]() to clear the Advanced Filter.
to clear the Advanced Filter.
How to View Actions Taken on Your Change Requests
How to Search the Pictorial Directory