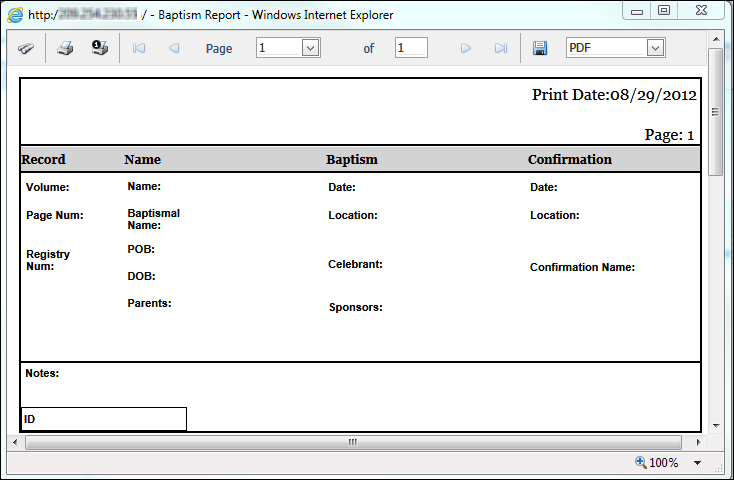
Report Viewer enables you to preview reports before you print or save them.
Report Viewer Toolbar Functions
Reports display in the Report Viewer. The following illustration shows an example of the Report Viewer:
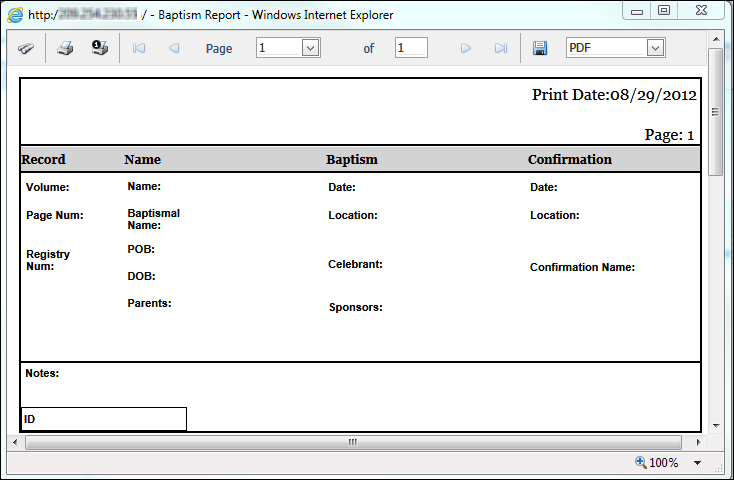
Use the buttons in the Report Viewer toolbar (located at the top of the viewer) to perform additional actions, such as viewing specific pages and printing and saving the entire report.
The toolbar at the top of Report Viewer contains buttons that enable you perform such functions as print, save, and display specific pages in a report.

To view the function of a button, position your mouse over it to display its tooltip, as shown in the above illustration. To activate a function, click the desired button.
The toolbar has two printer buttons:
●  prints the entire report or list of mailing labels.
prints the entire report or list of mailing labels.
●  prints the selected page only.
prints the selected page only.
You can save reports in a variety of formats, including text (.txt), comma-separated value (.csv), Microsoft Excel (.xls), and Portable Document Format (.pdf).

 .
. .
.● To display a specific page of the report, select the page number from the Page dropdown list.
● To page through the report, click the page forward or page backward buttons.

Click  to close Report Viewer.
to close Report Viewer.
How to Create a Report That Shows Merged Records
How to Create a Clergy Summary Report