ParishSOFT Ministry Scheduler, like all of the applications in ParishSOFT Family Suite, is available on the Web 24/7. This topic describes the hardware and software components that must be present on your computer.
No special hardware is needed. ParishSOFT Ministry Scheduler runs on any MAC or PC device using the latest versions of Internet Explorer, Microsoft Edge, Firefox, Chrome, and Safari.
For security reasons and for the best user experience, we recommend that you use the latest versions of the following browsers:
● Microsoft® Internet Explorer
![]() As of the 4.37 release, we
ended support of the Internet Explorer 8 (IE8) browser. If you continue
to use IE8 after the 4.37 release, new and existing ParishSOFT Family
Suite features and functionality may not work. In addition, we are no
longer investigating or fixing problems and application performance issues
determined to occur in IE8 only.
As of the 4.37 release, we
ended support of the Internet Explorer 8 (IE8) browser. If you continue
to use IE8 after the 4.37 release, new and existing ParishSOFT Family
Suite features and functionality may not work. In addition, we are no
longer investigating or fixing problems and application performance issues
determined to occur in IE8 only.
● Microsoft Edge
● Mozilla Firefox
● Google Chrome
● Safari
If you do not have one of these browsers installed on your system, you must install or upgrade to one of them before you can log in.
ParishSOFT Ministry Scheduler also works with Smartphone browsers so that pastors, staff, and church members with proper login privileges can access records in the system from any location (for example, hospitals, private homes, and shelters) from their tablets and mobile devices.
Updating your browser is important. Keeping your web browser up to date not only enables you to take advantage of the latest performance enhancements made to ParishSOFT Family Suite but also protects your computer from exposure to security threats that can put your data at risk.
Please take a moment to verify whether you are using the latest browser version. And, keep your browser updated regularly for the best experience and for your own safety and security.
Pop-up windows (or menus) are special types of windows that sometimes display when you click a button or select an option with the mouse. They give you quick access to the application’s functions.
By default, some browsers block pop-up windows. All browsers, however, contain an option that enables you to control whether or not pop-up windows can display. If you receive a message informing you that pop-up windows are blocked, you must change the browser’s pop-up window setting to allow them.
Pop-up windows, or pop-ups, vary in size and typically display in a small area of the screen. To use ParishSOFT Ministry Scheduler, you must allow pop-up windows and menus to display. If they cannot display, you may have trouble viewing pages, displaying reports, or using certain features in the application. For instructions on how to allow pop-up windows, consult your browser's Help.
Mozilla Firefox and Firefox Quantum
By default, Internet Explorer blocks pop-up windows. To allow pop-up windows to display on the ParishSOFT website:
Open Internet Explorer.
In the upper-right
corner, click this button: ![]() .
.
Select the Internet Options option. Then, select the Privacy tab.
In the Pop-up Blocker section, click  .
.
In the Address of website to allow field, type address of the ParishSOFT website.
Click  to add the website
to the Allowed sites list.
to add the website
to the Allowed sites list.
Click  to exit the window.
to exit the window.
Internet Explorer is now configured to display pop-up windows on the ParishSOFT Family Suite website.
In Microsoft Edge, pop-up windows are blocked by default. Here’s how to unblock pop-up windows so that they can display on the ParishSOFT website:
In
the upper-right corner of the address bar, click this button:  (Settings
and more).
(Settings
and more).
Select the Settings option to open the Settings menu.
Scroll
down to the Advanced settings section. Then, click  to display
the Advanced settings menu.
to display
the Advanced settings menu.
Switch the setting for the Block pop-ups option to Off.

Microsoft Edge is now configured to display pop-up windows.
![]() In November 2017, Mozilla published an update to the
Firefox browser. The updated browser is called Firefox Quantum.
In November 2017, Mozilla published an update to the
Firefox browser. The updated browser is called Firefox Quantum.
By default, pop-up windows are blocked in Firefox and Firefox Quantum. Follow these steps to add the ParishSOFT Family Suite website to the list of allowed sites. After you add the site to the list, pop-up windows open automatically.
In
the upper-right corner of the address bar, click this button:  (Open Menu). Then, select
Options.
(Open Menu). Then, select
Options.
In
the left panel, select ![]() Privacy
and Security.
Privacy
and Security.
Scroll
down to the Permissions section. Click  .
.
In the Address of website field, type the address of your ParishSOFT website.
Click
 to add the website to the Websites
list.
to add the website to the Websites
list.
Click
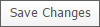 .
.
Firefox and Firefox Quantum are now configured to display pop-up windows on the ParishSOFT Family Suite site.
By default, Chrome blocks pop-up windows from automatically displaying. Complete the following to allow the browser to display pop-up windows and menus:
At the top right, click
 (Customize
and control Google Chrome).
(Customize
and control Google Chrome).
Select Settings.
Scroll down the Advanced
section. Then, click  to
display the Privacy and security settings menu.
to
display the Privacy and security settings menu.
Select the Content settings option. Then, on the Content settings menu, select the Popups option.
On the Popups menu, switch the Blocked option to Allowed, as shown in this illustration:
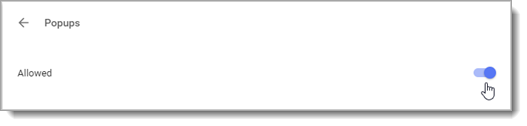
Chrome is now configured to display pop-up windows on the ParishSOFT Family Suite site.
If pop-up windows are blocked in Safari, the browser does not show a warning. Also, Safari does not have any way to set exceptions for certain sites. Safari can only block pop-ups for all sites or no sites. If you do not want to allow pop-ups for every site you visit, we recommend you use a different browser.
Complete the following to disable all pop-up windows in Safari:
In
the upper-right corner, click this button: ![]() (General Safari settings).
(General Safari settings).
On the displayed menu, select the Preferences option.
Click
 .
Then, select the Block
pop-up windows checkbox, as shown in this illustration:
.
Then, select the Block
pop-up windows checkbox, as shown in this illustration:
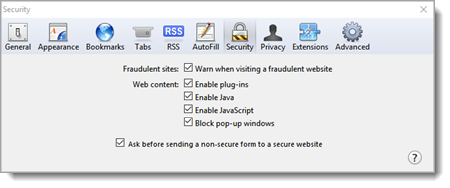
Safari is now configured to display all pop-up windows on the ParishSOFT Family Suite site..