If necessary, select the desired organization from the Organization list.
Click  .
From the menu, select Merge Selected Records
(0).
.
From the menu, select Merge Selected Records
(0).
This topic explains where the various templates are stored. It shows you how to open and view a template and how to manage them and change their properties.
Opening and Viewing a Template
Sharing a Template with Other Users
Saving a Template to Your Computer
If necessary, select the desired organization from the Organization list.
Click  .
From the menu, select Merge Selected Records
(0).
.
From the menu, select Merge Selected Records
(0).
![]() The
number in parentheses represents the number of records you selected from
the grid. In this case, no records are selected because you are just viewing
a template.
The
number in parentheses represents the number of records you selected from
the grid. In this case, no records are selected because you are just viewing
a template.
The Mail Merge window opens:
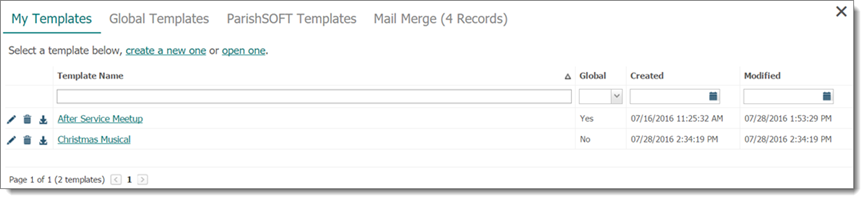
Mail Merge templates are stored in these locations:
My Templates: templates stored in this folder are accessible to the logged-in user only. No other users can view these templates unless the logged-in user shares the templates. The templates in the My Templates folder reside on the ParishSOFT server where your database is hosted—not on your local hard drive.
Global Templates: templates stored in this folder are shared by all users in the organization in the currently selected organization. Other users can open them and save them to their personal My Templates folder or to their local hard drive. To prevent users in the organization from accessing global templates, a user must move them to his or her My Templates folder. The templates in the Global Templates folder reside on the ParishSOFT server where your database is hosted—not on your local hard drive.
ParishSOFT Templates: templates stored in this folder are provided by ParishSOFT. These templates are read only and are provided as samples. You can view these templates, but if you want to edit them, you must first save them to the Global Templates or to your My Templates folder. The templates in the ParishSOFT Templates folder reside on the ParishSOFT server where your database is hosted—not on your local hard drive.
![]() Your diocese has
the ability to hide and show sacrament data. If you diocese chooses to
hide a specific sacrament, the Mail Merge template for that sacrament
is not included in the ParishSOFT Templates
group
Your diocese has
the ability to hide and show sacrament data. If you diocese chooses to
hide a specific sacrament, the Mail Merge template for that sacrament
is not included in the ParishSOFT Templates
group
Local Folder: these templates reside on the logged-in user's local hard drive. They are accessible to the logged-in user only.
To open and view a specific template, do one the following:
If the template is in the My Templates, Global Templates, or My Templates folder, select the folder open it. Select the template's link to open the template and view its contents. The contents are displayed in document text area below the ruler.
If the template is on
your local hard drive, select the open one
link to open the Open Local Document
window. Click  . Navigate
to the location on your computer where the template is stored. Select
the template Then, click
. Navigate
to the location on your computer where the template is stored. Select
the template Then, click  . The name of the
file you selected now appears in the file name field. Click
. The name of the
file you selected now appears in the file name field. Click  to view the contents
of the template in the document text area.
to view the contents
of the template in the document text area.
![]() If you select the
wrong file, click
If you select the
wrong file, click  to
remove it from the file name field.
to
remove it from the file name field.
If necessary, select the desired organization from the Organization list.
Click  .
From the menu, select Merge Selected Records
(0).
.
From the menu, select Merge Selected Records
(0).
![]() The
number in parentheses represents the number of records selected from the
grid. In this case, no records are selected because you are just renaming
a template.
The
number in parentheses represents the number of records selected from the
grid. In this case, no records are selected because you are just renaming
a template.
The Mail Merge window opens:
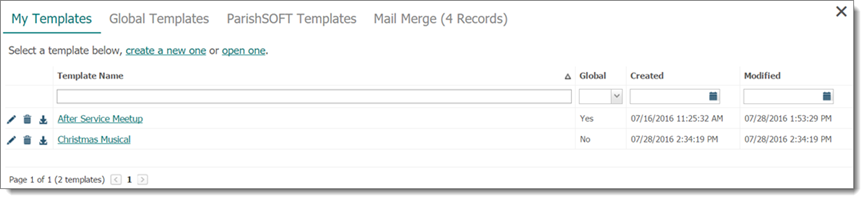
Select the folder that contains the template you want to rename.
A list of templates in the folder is displayed.
To the left of the template's
name, click ![]() .
.
In the Template
Name field, type a new name for the template. Then, click  .
.
The system saves the template with the new name. The list refreshes, and you can see the renamed template in the templates folder.
A easy way to share a template with other users is to move the template to the Global Templates folder. This folder is a public area that enables all users in your organization to view its templates.
If necessary, select the desired organization from the Organization list.
Click
 . From the menu, select Merge
Selected Records (0).
. From the menu, select Merge
Selected Records (0).
![]() The
number in parentheses represents the number of records selected from the
grid. In this case, no records are selected because you are just changing
a template's property.
The
number in parentheses represents the number of records selected from the
grid. In this case, no records are selected because you are just changing
a template's property.
The Mail Merge window opens:
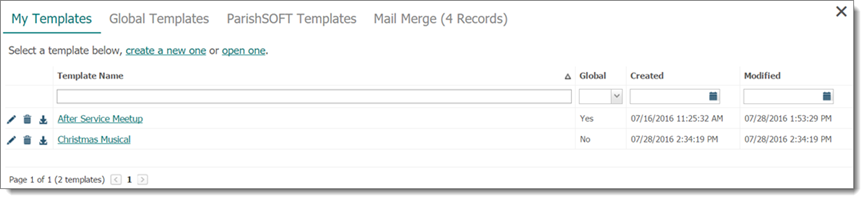
Select the folder that contains the template you want to rename.
A list of templates in the folder is displayed.
To
the left of the template's name, click ![]() .
.
Select
the Global check box. Then, click  to save the change.
to save the change.
The system changes the template's property to Global. A Yes in the Global column reflects the change.
Now other in your organization can open the template and modify it for their own use (if it is not a read-only template). When other users log in to their accounts, they will see a link to the template in their Global Templates folder.
If you want to prevent other users from viewing a template, move it into your My Templates folder.
 . From the menu, select
Merge Selected Records (0).
. From the menu, select
Merge Selected Records (0).![]() The
number in parentheses represents the number of records selected from the
grid. In this case, no records are selected because you are just changing
a template's property.
The
number in parentheses represents the number of records selected from the
grid. In this case, no records are selected because you are just changing
a template's property.
The Mail Merge window opens:
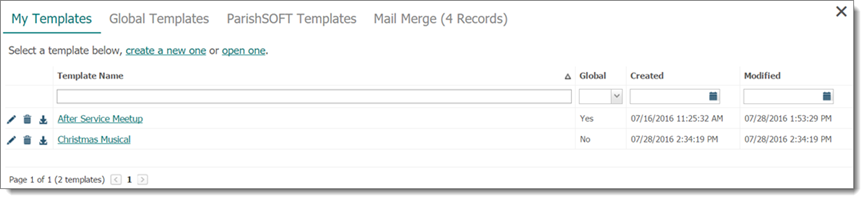
A list of templates in the folder is displayed.
 to save the change.
to save the change.The system changes the template's property to private. A No in the Global column indicates that the template is private.
The template is removed from the Global Templates folder so other users in the organization can no longer view it. The template appears in the logged-in user's My Templates folder so that it remains accessible to the logged-in user.
You can save the templates in any of the three folders to your computer.
 . From the menu, select
Merge Selected Records (0).
. From the menu, select
Merge Selected Records (0).![]() The
number in parentheses represents the number of records selected from the
grid. In this case, no records are selected because you are just saving
a template.
The
number in parentheses represents the number of records selected from the
grid. In this case, no records are selected because you are just saving
a template.
The Mail Merge window opens:
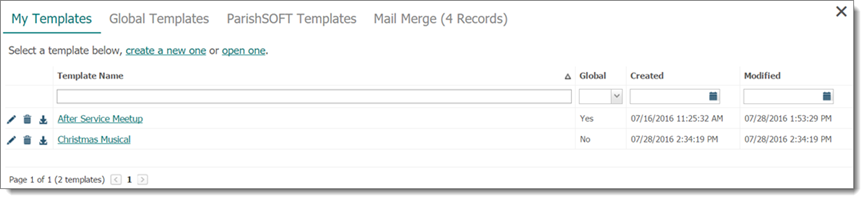
The system downloads the template file to your computer.
If you want to prevent other users from modifying a template file, you must change its property to read only. Here's how.
 . From the menu, select
Merge Selected Records (0).
. From the menu, select
Merge Selected Records (0).![]() The
number in parentheses represents the number of records selected from the
grid. In this case, no records are selected because you are just saving
a template.
The
number in parentheses represents the number of records selected from the
grid. In this case, no records are selected because you are just saving
a template.
The Mail Merge window opens:
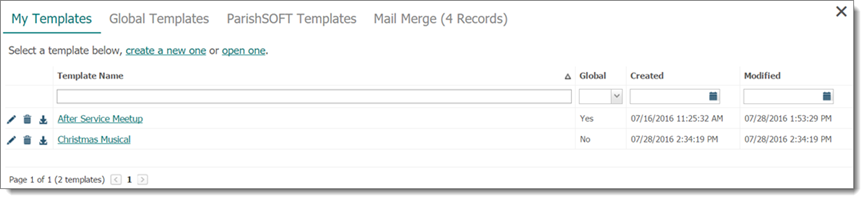
 (Save
As) to open the Save New Template
window.
(Save
As) to open the Save New Template
window. .
.The template is now protected and locked from editing.
You can remove any template in the My Templates folder. You cannot remove templates in the Global Templates or ParishSOFT Templates folders.
If necessary, select the desired organization from the Organization list.
Click  .
From the menu, select Merge Selected Records
(0).
.
From the menu, select Merge Selected Records
(0).
![]() The
number in parentheses represents the number of records you selected from
the grid. In this case, no records are selected because you are just removing
a template.
The
number in parentheses represents the number of records you selected from
the grid. In this case, no records are selected because you are just removing
a template.
The Mail Merge window opens:
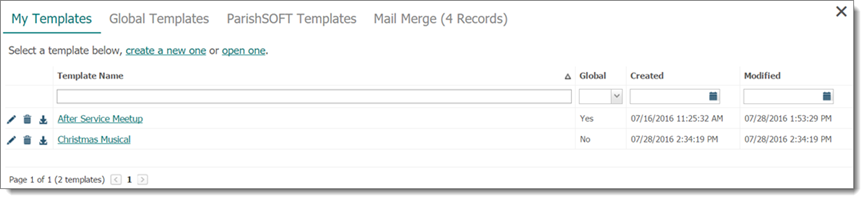
By default, the system displays templates in the My Templates folder.
To
the left of the template, click ![]() .
.
When
prompted to confirm the deletion, click  .
.
The system removes the template from the My Templates folder.
How to Create a Mail Merge Template