 to display the
Lookup Management page.
to display the
Lookup Management page. .
.
This topic shows you how to add, delete, and change records in the Rooms lookup table.
Adding a New Record to the Rooms Lookup Table
Changing the Name or Capacity of a Room
Reorganizing the List of Room Records
 to display the
Lookup Management page.
to display the
Lookup Management page. .
.The Rooms lookup table associated with the selected building is displayed. For example:

 to open
the Add "Room" Record window:
to open
the Add "Room" Record window:
 .
.The room record is added to the selected building. In the Religious Education module, the corresponding option is added to the Rooms dropdown lists.
 to display the
Lookup Management page.
to display the
Lookup Management page. .
.The Rooms lookup table associated with the selected building is displayed. For example:

 to open the Edit
"Room" Record window:
to open the Edit
"Room" Record window:
.png) to update the system
with the change.
to update the system
with the change.The Rooms lookup table associated with the selected building is updated with the record's new name. In the Religious Education module, the corresponding option in the Rooms dropdown list is also updated.
Use the Move record buttons in the toolbar to reorganize records in the list.
Select one or more records.
Click the buttons to relocate the records:
 Moves selected records
to top of the list (to the first position).
Moves selected records
to top of the list (to the first position).
 Moves the selected records
up the list one row at a time.
Moves the selected records
up the list one row at a time.
 Moves the selected records
down the list one row at a time.
Moves the selected records
down the list one row at a time.
 Moves selected records
to the bottom of the list (to the last position).
Moves selected records
to the bottom of the list (to the last position).
To permanently save the
new list order, click 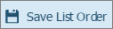 .
.
 to display the
Lookup Management page.
to display the
Lookup Management page. .
.The Rooms lookup table associated with the selected building is displayed.
![]() If a record cannot be deleted,
the delete button is grayed out:
If a record cannot be deleted,
the delete button is grayed out:  . You cannot delete
a Room record if it is in active
use.
. You cannot delete
a Room record if it is in active
use.
 .
.The room is removed from the Rooms lookup table associated with the selected building. In the Religious Education module, corresponding option is also removed from the Rooms dropdown lists associated with the selected building.
About the Lookup Management Page
Understanding Lookup Management