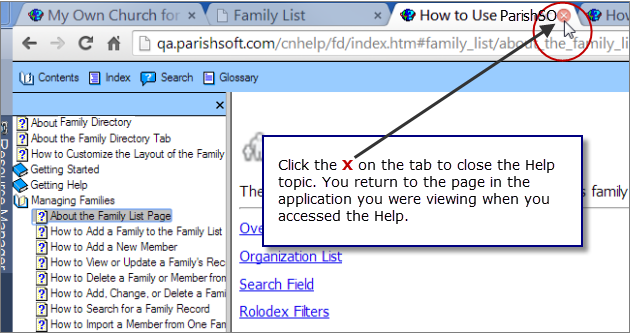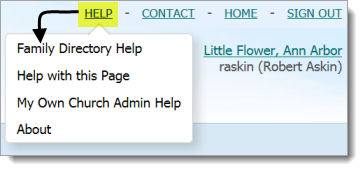
Family Directory Help is designed to provide you with the right information when you need it as opposed to having you search through a printed document to locate the information you need to perform a task or understand a concept.
Opening the Help in a Separate Window
Moving and Resizing the Help Window
Using the Navigation Pane to Find a Help Topic
Your Using Your Browser's Back Button to Go Back to Your Previous Location
The Family Directory Help option on the Help menu opens the entire Help system, giving you access to all of the Help topics built into the Family Directory application. After you open the Help, use the navigational aids within the Help to locate the specific Help topics you need.
To open the Help:
On the Welcome page, log in to ParishSOFT.
Select the Family Directory tab.
In the top-right, select the Help link and then the Family Directory Help option, as shown in the following illustration:
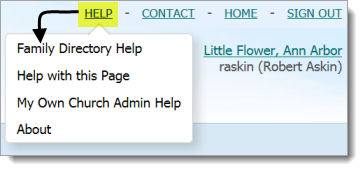
The first page of the general Help is displayed on a separate browser tab. If you want to open the Help in a new window so that you can view the Help contents alongside the page in the application, go to Opening the Help in a Separate Window.
Help topics can be displayed in your browser either as a split screen, with the navigation toolbar in the left pane, or as a full screen with no navigation toolbar.
![]() In
some browsers, you may need to click the Show
link in the upper-left to display the left navigation pane.
In
some browsers, you may need to click the Show
link in the upper-left to display the left navigation pane.
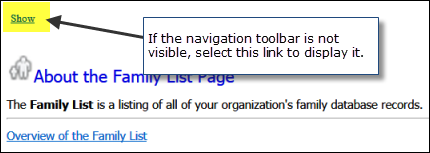
The following illustration identifies key features of the Help. Depending on the browser you are using, your Help interface may differ slightly from the one shown. The features, however, are the same.

The Help system consists of two main types of help:
● Reference (page-specific) Help
Reference summary Help is available when you are viewing any one of the main pages in Family Directory. A main page is accessed by clicking one of the main buttons on the Family Directory tab, such as Family List and Sacraments. You access reference summary Help from the main HELP menu by selecting the Help with this Page option:

Reference summary Help is sometimes called "crib sheet" Help. This type of Help is concise, and because it is intended for quick reference only, provides you with no more than a summary of the buttons, menus, and other controls on the page you are viewing. Reference summary Help topics typically consist of an illustration of the page with the buttons and icons labeled to identify their function. The information provided is just enough to jog your memory, but seldom enough to enable you to learn how to use a particular feature or function from scratch. If you need instructions on how to use a particular feature, reference summary Help topics contain links to "how-to" help topics that take you to the step-by-step instructions needed to complete a particular task.
The following procedure shows you how to access a reference summary Help topic:
Click a main page button.
For example, click  to display the Family List page.
to display the Family List page.
In the top-right, select Help and then the Help with this Page option.
The Help topic for the specific page you are viewing is displayed. For example, if you are on the Family List page, you see the Help for that page:
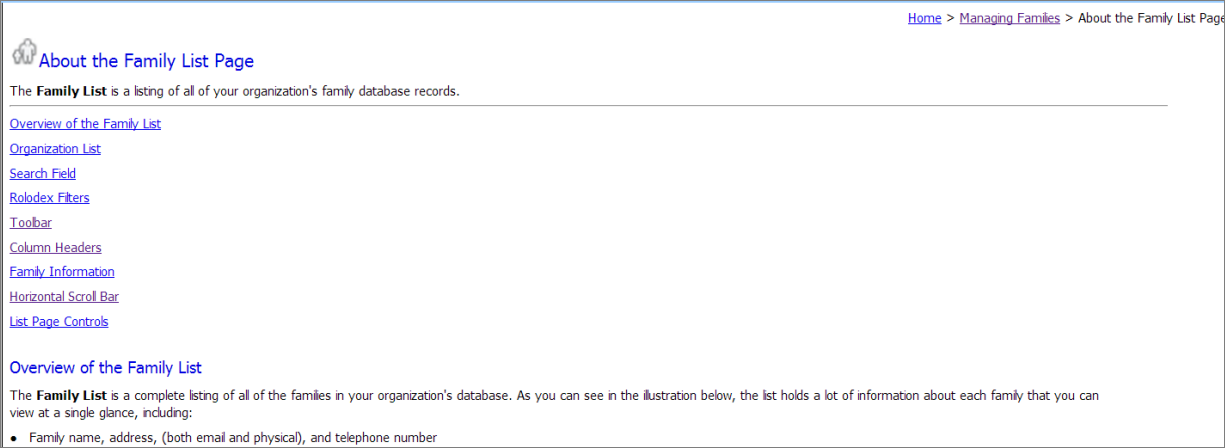
In some browsers, you may need to click the Show link in the upper-left to display the left navigation pane.
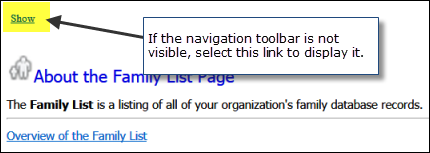
To close the navigation pane, click  :
:

Most of the topics in the Help system are "how-to" topics. These topics contain detailed information about a feature and provide step-by-step instructions for performing a specific task. To find a "how-to" Help topic:
In the top-right, select the HELP link and then the Family Directory Help option, as shown in the following illustration:
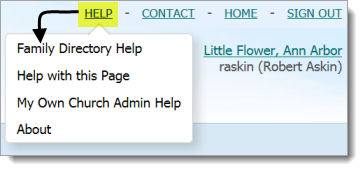
The Help opens in a separate browser window. The Help's navigation pane appears on the left. For example:
![]() In
some browsers, you may need to click the Show
link in the upper-left to display the navigation pane.
In
some browsers, you may need to click the Show
link in the upper-left to display the navigation pane.
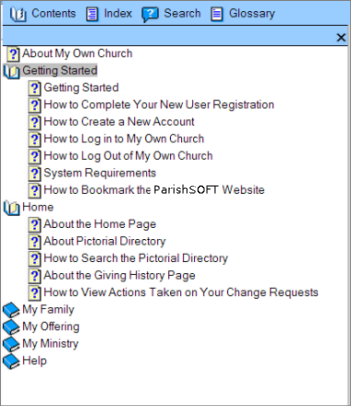
At the top of the pane,
click  to view the list of topics. The topics are
organized into books. Click
to view the list of topics. The topics are
organized into books. Click ![]() to open the desired
book.
to open the desired
book.
All of the instructional or "how-to" topics begin with the words "how to".
Select the desired "how-to" topic from the list.
The topic opens in the main viewer.
As you read information in a topic, you will come across words or phrases that have a blue underline. These underlined words and phrases are called hyperlinks. Hyperlinks inside of a topic connect that topic to related information within the Help system.
Click the hyperlink to immediately jump to the related information. Sometimes the information is somewhere in the same topic you are currently viewing. Other times, the information is located in a different topic. To get back to your original location, do one of the following:
● Click your browser's Back button.
OR
● Right-click your mouse button (in the right pane) and select Back or Forward from the displayed menu.
The lightbulb symbol marks information of special interest, suggestions, and tips and tricks for using the application.
The Help opens in a separate browser tab. If you want to open the Help in a new window so that you can view the Help contents alongside a page in the application, do the following:
From a page in the application, select the Help link in the upper-right corner.
Right-click the Family Directory Help option or the Help with this Page option.
The following menu is displayed:
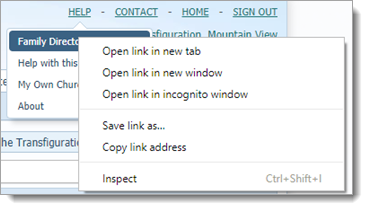
Select the Open link in new window option.
The Help opens in a new window. The window may be positioned on top of the application page. You can move the Help window and re-size it so that the application page is visible.
You can move the Help window and re-size it so that the application page is visible. Use one or both of the following methods to make the application page visible:
● Move the Help window. To do this, click and hold the left mouse button on the Help tab. Drag the tab to the desired location. Release the mouse button.

● Resize
the Help window. To do this, position your cursor anywhere along the edge
window until your cursor changes into a double-arrow cursor:  . Then, press and
hold the left mouse button while dragging the window's edge until the
window is the size you want and the application page is visible.
. Then, press and
hold the left mouse button while dragging the window's edge until the
window is the size you want and the application page is visible.
In some browsers, you may need to click the Show link in the upper-left to display the left navigation pane.
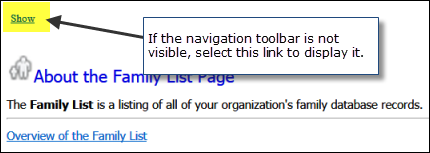
The Navigation pane appears on the left side of the Help window. Use the buttons at the top of this pane to search for topics in the Help.

● Contents: opens the Contents list, which contains a list of titles that link to main topics in the Help. Not all of the topics in the Help are listed in the Contents. Within a topic, you may encounter links to sub-topics that provide Help related to the topic you are currently viewing.
● Index: opens the Index, which contains a list of keywords that correspond with topic content.
● Keyword search: opens the Search function, which lets you search for specific keywords in the Help.
The Contents list organizes the Help content and provides an easy way for you to display a Help topic.
In the navigation pane,
click  to display the table of contents listing
for the Help:
to display the table of contents listing
for the Help:
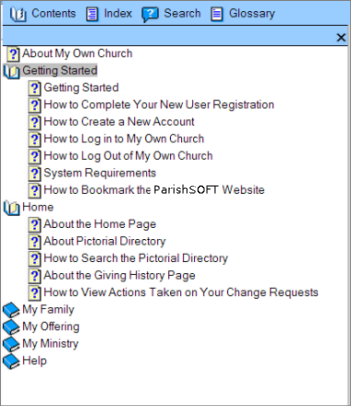
Select the topic title.
The Help topic for the selected title is displayed in the right pane.
Use the index to search for topics in the Help that contain a specific word.
In the navigation pane, click to display the search box.
Type the word you are looking for in the search box. For example:

If the keyword is in the index, it is highlighted and a list of index entries are displayed, as shown in the following illustration:
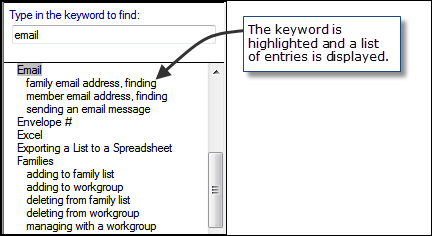
Select an index entry to display the associated Help topic:
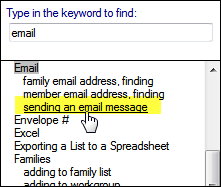
The Help topic is displayed in the right pane.
You can search the Help for every topic that contains a specific keyword or keyword string.
In the navigation pane,
click  to display the search
box.
to display the search
box.
Type the word or words you are looking for in the search box. For example:
![]() You
can search for multiple words. Just type them in the search box, separating
them with spaces. For example, if you are searching for how to use the
Help, type "how to use Help" or "use Help".
You
can search for multiple words. Just type them in the search box, separating
them with spaces. For example, if you are searching for how to use the
Help, type "how to use Help" or "use Help".
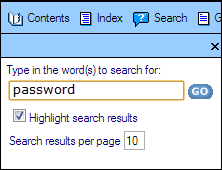
Leave the Highlight search results option selected if you want the keyword highlighted every time it appears in a Help topic.
In the Search results per page field, specify the number of topics (default = 10) you want to see per page in the Results window.
Click  .
.
A list of topics containing your search term is displayed in the left pane. Topics are listed in order of relevance, and a ranking score (for example, 1, 2, 3) is displayed to the right of each topic. The score indicates how frequently the keyword appears in the topic.

Select the topic title to view the Help contents.
The Help topic is displayed in the right pane.
![]() If
you checked the option to highlight search results, the keyword is highlighted
wherever it appears in the selected Help topic. In the illustration below,
the user is searching the Help for the keyword "password". So
every time the word appears in the selected Help topic, it is highlighted.
If
you checked the option to highlight search results, the keyword is highlighted
wherever it appears in the selected Help topic. In the illustration below,
the user is searching the Help for the keyword "password". So
every time the word appears in the selected Help topic, it is highlighted.

If you have a long list of search results, use the buttons at the bottom of the left pane to page through the list of remaining search results topics.
To close the navigation pane, click  :
:

You can use your browser's Back
button  to go back to your previous location in the
Help:
to go back to your previous location in the
Help:
● If you click a link on a Help page and, as a result, move to a different page, clicking the Back button gets you back to the page you were on.
● If you click a link on a Help page and, as a result, jump to a different location on the same page, clicking the Back button gets you back to your previous location on the page.
To close the Help window, click the X on the Help topic's tab, as shown in this illustration: