How to View Actions Taken on Your Change Requests
The system keeps track of all requests for changes you make to your record on the Suspense Activity page. This topic shows you how to view details associated with your requests, including who reviewed the request and the final action taken.
- Click the Home tab to view your personal Home page:

- Under Suspense Activity, click the View Activity link.
The My Suspense Activity page is displayed. This page is a history of all of the change requests you or a family member made to your record. For example:
 If you have more than one page of records, use the page buttons at the bottom to advance through the list.
If you have more than one page of records, use the page buttons at the bottom to advance through the list.
 You can use the alphanumeric filters to sort your change request records. For details see How to Filter Records.
You can use the alphanumeric filters to sort your change request records. For details see How to Filter Records.

All changes you make to your record are automatically assigned to a church administrator for review. The columns on this page show the following information:
- Suspense Section: shows the type of change request made (for example, "Family" indicates a change to family data, such as your telephone number or email address).
- Changed On: shows the date you or a family member submitted the change request.
- Changed By: shows the name of the logged in individual who submitted the change request.
- Reviewed On: shows the date the church administrator reviewed and took action on the change request.
- Viewed By: shows the name of the administrator who reviewed and took action on the change request.
- If desired, select one of these filter options to group your change requests:
- Not Viewed: shows only those requests not yet reviewed by your church administrator.
- Viewed: shows only those requests viewed by your church administrator.
- All: shows all change requests, both viewed and not viewed by your church administrator.
- To view the administrative action taken on a particular change request, do the following:
- Click View Notes.
The Suspense Notes window opens to show you the type of change requested and whether the change was approved or denied. For example:
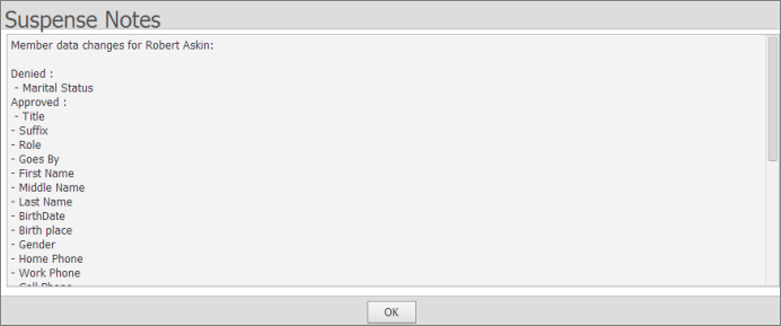
- Click
 to close.
to close.
Related Topics
How to Filter Records
<Back to top>


![]() If you have more than one page of records, use the page buttons at the bottom to advance through the list.
If you have more than one page of records, use the page buttons at the bottom to advance through the list.![]() You can use the alphanumeric filters to sort your change request records. For details see How to Filter Records.
You can use the alphanumeric filters to sort your change request records. For details see How to Filter Records.
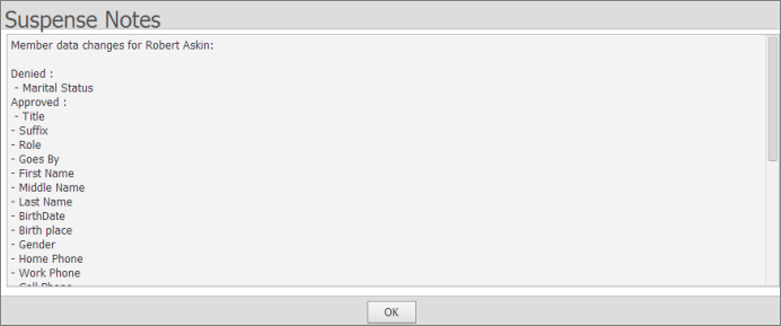
 to close.
to close.