
The Schedules page lets you view your family schedule and schedules of individual family members.
Overview of the Schedules Page
The Schedules page provides an at-a-glance view of your schedule and your family's ministry schedules.
Key elements of the page are identified in the callout links in the illustration below. Place your mouse pointer over a link (without clicking) to view a brief description of the element. For a more detailed description, click the callout link to jump to an explanation later in this topic.

When you first display the Schedules page, a calendar is displayed that shows the logged-in member's schedule. The Show Schedule icons let you quickly switch the schedule view:
![]() switches to the schedule of all family members.
switches to the schedule of all family members.
![]() switches to the logged-in member's schedule.
switches to the logged-in member's schedule.
The current date is highlighted with a maize header, and the entire day is colored blue to make it easy for you to see at-a-glance which day is today.

Dates that mark events are color-coded to draw your attention to them. If you belong to more than one ministry, each one you belong to is distinguished by a different highlight color. For example:


Make sure you select a calendar view button first. These buttons apply to the view you selected.
●  (Go Backward): Moves the calendar back by one time interval. For example, if you select Day and then click
(Go Backward): Moves the calendar back by one time interval. For example, if you select Day and then click  , the calendar displays the previous day. If you select, Work Week, and then click
, the calendar displays the previous day. If you select, Work Week, and then click  , the calendar shows the previous work week.
, the calendar shows the previous work week.
●  (Go Forward): Advances the calendar by one time interval. For example, if you select Day and then click
(Go Forward): Advances the calendar by one time interval. For example, if you select Day and then click  , the calendar displays the next day. If you select, Work Week, and then click
, the calendar displays the next day. If you select, Work Week, and then click  , the calendar shows the next work week.
, the calendar shows the next work week.
●  (Go to Date): click this button to display a calendar, then select the date you want to go to from the calendar.
(Go to Date): click this button to display a calendar, then select the date you want to go to from the calendar.
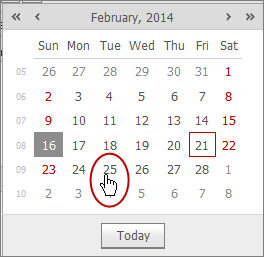
●  : clicking Today with the right mouse button displays this menu:
: clicking Today with the right mouse button displays this menu:
![]() Depending on the calendar view, some of the options shown in this illustration are not available. If Timeline is selected, you can select the time scale and specify captions for the time line.
Depending on the calendar view, some of the options shown in this illustration are not available. If Timeline is selected, you can select the time scale and specify captions for the time line.
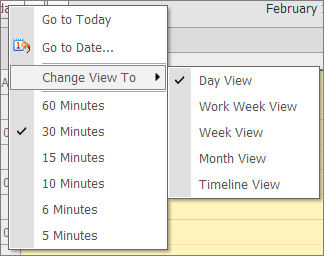
With your left mouse button, select one of these options:
Go to This Day: shows you a schedule for today's date in hourly increments.
Go to Today: shows you a monthly calendar with today's date highlighted.
Go to Date: opens the Go To Date window where you can select both the date you want and the calendar view (for example, Work Week):

Change the View: lets you change the current calendar view to one of the other viewing options. The currently selected view is checked.
60 Minutes: shows the selected day's schedule in hourly increments.
30 Minutes: shows the selected day's schedule in 30-minute increments.
15 Minutes: shows the selected day's schedule in 15-minute increments.
6 Minutes: shows the selected day's schedule in 6-minute increments.
5 Minutes shows the selected day's schedule in 5-minute increments.

You can view calendar information by day, by week, by month, to name a few. To switch to calendar views, click a view button:
● Day: shows the selected day's schedule in 30-minute (the default) increments.
● Work Week: shows a schedule for the work week only (Monday through Friday).
● Week: shows a schedule for a week (Monday through Sunday).
● Month: (default) shows a schedule for a calendar month (from the first day of one month to the first day of the next month).
● Timeline: shows a schedule for the specified time period. To specify a time period, make sure that Timeline is selected, and then right-click the Today button to display this menu:

From the Time Scales menu, select the desired time duration. For example, selecting Hour shows you a time
If a family member has a schedule commitment on a given day, the time of the event and the member's name is shown inside the colored bar:
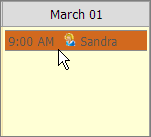
Clicking the colored bar opens a window to let you view ministry and event details:
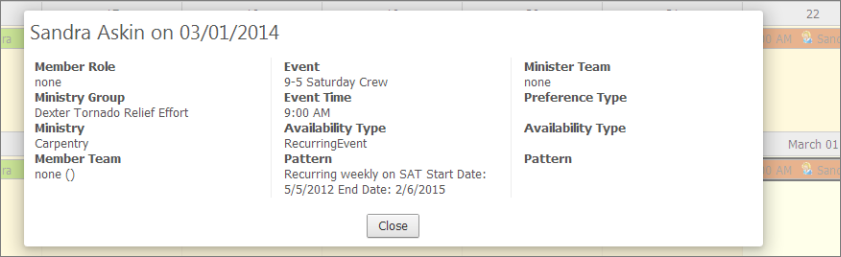
How to View Your Family's Ministry Schedules
How to Use the Calendar to Set a Date