Click the My Ministry tab.
Click  to display the Minister Preferences page.
to display the Minister Preferences page.
If you or a family member cannot serve at a specific event, you can create an exception to the event. This topic shows you how to add and delete exceptions from your record.
Click the My Ministry tab.
Click  to display the Minister Preferences page.
to display the Minister Preferences page.
Select the Member Preference tab. Then, select the Exceptions By Event sub-tab.
Under Member, select the family member whose event exceptions you want to view.
For example:

A list of the selected member's ministry groups and ministries is shown on the right. The Event column lists the events scheduled for each ministry that the family member has volunteered to serve in.
The Exceptions column shows the number of instances the member has created an exception to an event. For example, in the previous illustration, the selected member has entered two exceptions to the 9:00 Sunday event in the Choir ministry.
To view details associated with an entered exception, click the number link for the event in the Exception column.
For example, clicking the 2 in the previous illustration shows details for the two exception entered by the member:
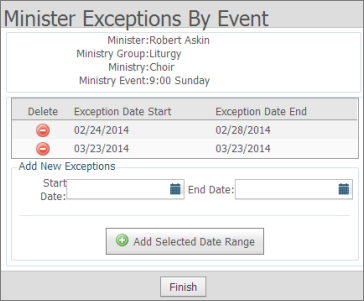
Click  to close the window.
to close the window.
Click the My Ministry tab.
Click  to display the Minister Preferences page.
to display the Minister Preferences page.
Select the Member Preference tab. Then, select the Exceptions By Event sub-tab.
Under Member, select the family member whose event exceptions you want to vi
To add an event exception to a ministry, click this button to the left of the desired ministry: .
.
The Minister Exceptions By Event window for the selected ministry is displayed. Ministry details appear at the top of the window. If the member specified other event exceptions for the ministry, they appear in a list.
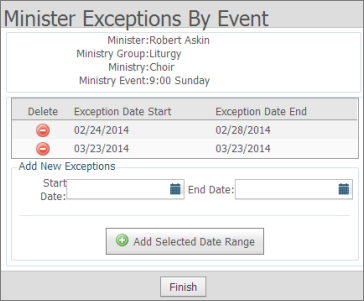
For each event exception that you want to add, complete the following:
Under Add New Exceptions, enter the date or date range in the Start Date and End Date fields.
Click  .
.
The list of event exceptions is updated.
When done adding exceptions, click  to close the window.
to close the window.
The number in the Exceptions column for the ministry is updated accordingly.
Click the My Ministry tab.
Click  to display the Minister Preferences page.
to display the Minister Preferences page.
Select the Member Preference tab. Then, select the Exceptions By Event sub-tab.
Under Member, select the family member whose event exceptions you want to vi
To delete an event exception for a ministry, complete the following:
Click  .
.
The Minister Exceptions By Event window for the selected ministry is displayed. Ministry details appear at the top of the window, and the event exceptions for the ministry are shown in a list.
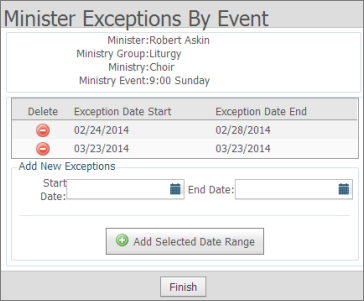
To the left of the exception you want to delete, click  .
.
The exception date is removed from the list of exceptions.
When done deleting exceptions, click  to close the window.
to close the window.
The number in the Exceptions column for the ministry is updated accordingly.
About the Minister Preferences Page