Click  to open the Add Minister window:
to open the Add Minister window:
You can add ministers to your directory one at a time or in groups (batches).
Adding a Group of Ministers (Batch Adding)
Click  to open the Add Minister window:
to open the Add Minister window:
![]() An asterisk (*) indicates a required field.
An asterisk (*) indicates a required field.

The Members list on the left is an alphabetical listing of all of your member records.
To locate a member, do the following:
Type the last name in the Last Name search box.
The Members list refreshes, and members matching the last name you entered are displayed.
Click the page buttons to page through the Members list. Each page displays 10 records.
To select a member, click the Select link to the left of the member’s name.
The member’s name is displayed in the Name/Age field in the Minister Data section on the right.
![]() The member’s age is displayed in parentheses after the name.
The member’s age is displayed in parentheses after the name.
Position your mouse over the View Current Ministries link (under the member’s name) to display all of the ministries in which the member is currently involved
Do the following:
Select filter criteria for Ministry Group, Ministry, Ministry Role (optional), and Ministry Event.
Type a date or click and select a date in both the Start Date and End Date boxes. The date range you supply marks the starting and ending dates of the minister’s assignment in the selected ministry. If you do not want to supply an end date for the assignment, clear the End Date box.
![]() Minister Directory indicates whether an assignment is past the end date by displaying this icon in the minister’s record:
Minister Directory indicates whether an assignment is past the end date by displaying this icon in the minister’s record:![]() .
.
Check the Trained? box to indicate that the member has completed training and can be scheduled for the selected ministry.
![]() For all ministries, the automated scheduler considers training as a requirement for scheduling. If this box is not checked, the minister cannot be scheduled. The scheduler automatically removes the minister from the selection pool when generating a schedule.
For all ministries, the automated scheduler considers training as a requirement for scheduling. If this box is not checked, the minister cannot be scheduled. The scheduler automatically removes the minister from the selection pool when generating a schedule.
Check the Sub Only? box to indicate that the member serves as a substitute in this ministry only and should therefore not be scheduled automatically.
If desired, type notes in the Comments box.
When done, click one of the following:
Click  to save the information and close the dialog box.
to save the information and close the dialog box.
Click  to save the information and add a new ministry record for the currently selected member.
to save the information and add a new ministry record for the currently selected member.
Click 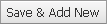 to save the information and add a new ministry record for another member.
to save the information and add a new ministry record for another member.
If you have a number of ministers that you want to add at one time to the directory, you can save time and minimize data entry by adding them as a group (batch add).
 to open the Batch-Add Ministers window:
to open the Batch-Add Ministers window:
The window is divided into two sections. The section on the right displays a list of available members. The one on the left contains search filters that you can apply to the Available Members list to find the ministers you want to add.
With each selection you make, the Available Members list refreshes and displays only those members who do not match the criteria you selected.
![]() It is important to understand that your filter selections create a list of members who are not already ministers in the group, ministry, and event that you selected. For example, if you select the Liturgy group and the Cantor ministry within that group, the resulting list consists of all members who are not ministers in the Liturgy/Cantor group.
It is important to understand that your filter selections create a list of members who are not already ministers in the group, ministry, and event that you selected. For example, if you select the Liturgy group and the Cantor ministry within that group, the resulting list consists of all members who are not ministers in the Liturgy/Cantor group.
![]() Volunteers are those members who logged in to My Own Church, and selected the Volunteer link under My Ministry > Ministry Opportunities.
Volunteers are those members who logged in to My Own Church, and selected the Volunteer link under My Ministry > Ministry Opportunities.
![]() Use the vertical scroll bar to view members further down the list.
Use the vertical scroll bar to view members further down the list.
![]() To clear a single selection, check the box to remove the checkmark. To clear all selections at once, the box to the left of the Last Name heading.
To clear a single selection, check the box to remove the checkmark. To clear all selections at once, the box to the left of the Last Name heading.
 .
.The Minister Directory page is displayed. The members you added now appear in the directory.