This topic shows you how to edit multiple contributions in an open batch at the same time. This functionality allows you to apply the same change to selected contributions instead of requiring you to edit each contribution separately.
![]() You must have View + Add/Edit permissions as well as permission to access the associated funds to batch-edit contributions.
You must have View + Add/Edit permissions as well as permission to access the associated funds to batch-edit contributions.
Click  to display the Contribution List page.
to display the Contribution List page.
Use the Start Date and End Date filters to narrow down the list of contributions to a specific date range.
Click 
A list of contributions matching your filter criteria is displayed. For example:

Check the box next to the contributions you want to batch-edit (make the same changes to).
Click ![]() to display the Edit Selected Contributions window:
to display the Edit Selected Contributions window:
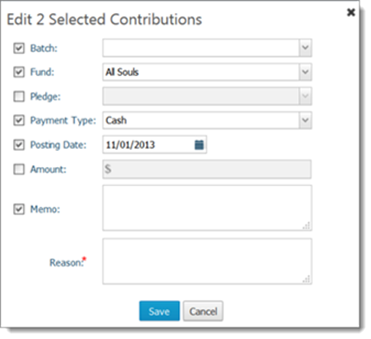
By default, the fields that contain content shared by the selected contributions are enabled (can be changed). An example of shared content is the same fund or same batch. Any field that is dimmed (unavailable) contains content that is not shared and, therefore, cannot be changed using a batch-edit process.
When you open the modal, the default value for the selected contributions is displayed first in the list:
For contributions that share the same content, the system displays the name of the shared element (for example, the name of the batch or fund).
For contributions not associated with a batch, the system displays this option: None.
For contributions belonging to different batches, the Batch field is blank.
![]() Even if a field contains content that is not shared, you may still be able to select it and change the value to be the same for to all selected contributions. However, if the selected contributions are associated with different pledges and belong to different givers or funds, you cannot bulk change the pledge on those records.
Even if a field contains content that is not shared, you may still be able to select it and change the value to be the same for to all selected contributions. However, if the selected contributions are associated with different pledges and belong to different givers or funds, you cannot bulk change the pledge on those records.
Select only those fields you are changing and de-select those that should remain unchanged.
Make the desired changes to the selected fields.
![]() The Batch dropdown list provides a None option. Selecting the None option enables you to remove the selected contributions from the batch they are currently linked to and re-assign them to no batch.
The Batch dropdown list provides a None option. Selecting the None option enables you to remove the selected contributions from the batch they are currently linked to and re-assign them to no batch.
![]() If desired, you can specify a zero-dollar ($0.00) amount when simultaneously editing more than one contribution for a selected giver. Note that leaving the Amount field empty is not acceptable. To specify a zero-dollar amount, you must enter a zero (0) in the Amount field.
If desired, you can specify a zero-dollar ($0.00) amount when simultaneously editing more than one contribution for a selected giver. Note that leaving the Amount field empty is not acceptable. To specify a zero-dollar amount, you must enter a zero (0) in the Amount field.
In the following example, the user is changing the pledge the contribution is associated with. Checking the Pledge Field activates the Pledge dropdown list so the user can select a different pledge:
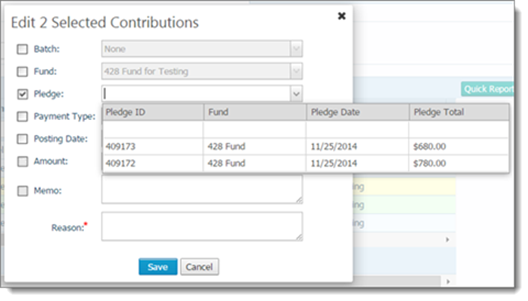
(Required) In the Reason field, type a reason for the change.
Click  to save the changes to the selected contribution records.
to save the changes to the selected contribution records.
About the Contribution List Page