The Contribution List page lets you view contribution records for a particular day or a specified time period. You must have View access rights for Contributions.
Overview of the Contribution List Page
Select All/Deselect All Records Checkbox
The Contribution List page lets you view contribution records for a particular day or a specified time period. You must have View access rights (or higher) for Contributions to view the information on this page.
![]() Access rights are assigned in the Administration module. Access to this module is restricted to organization administrators only.
Access rights are assigned in the Administration module. Access to this module is restricted to organization administrators only.
![]() The ParishSOFT Giving Only checkbox is shown in the illustration below. However, the checkbox is visible only if the organization administrator enables ParishSOFT Giving options (on the Module Settings page in the Administration module).
The ParishSOFT Giving Only checkbox is shown in the illustration below. However, the checkbox is visible only if the organization administrator enables ParishSOFT Giving options (on the Module Settings page in the Administration module).
The illustration below identifies the main elements on the Contribution List page. Place your mouse pointer over a hyperlink (without clicking) to view a general description of the element. Click the link to jump to the section on this page that provides more detailed information.
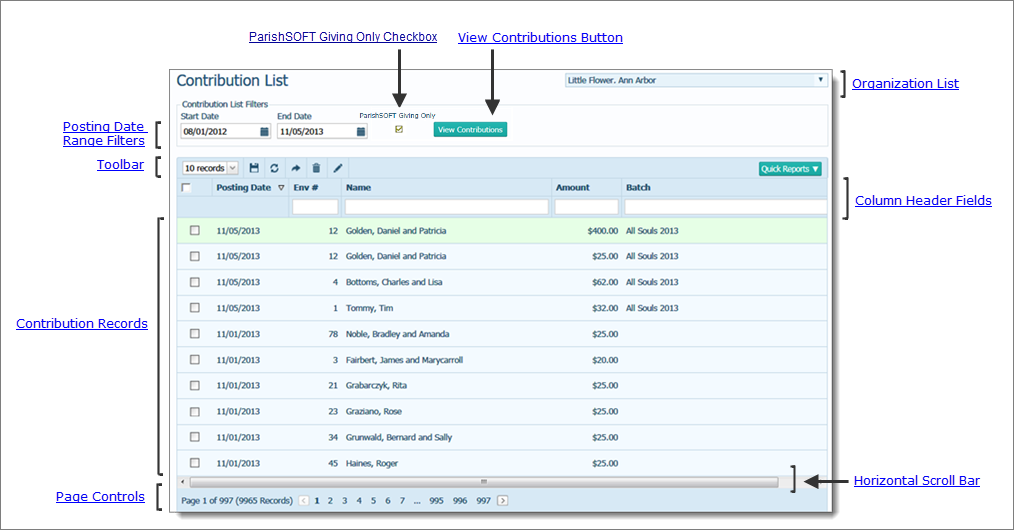
The organization associated with your ParishSOFT login credentials automatically appears in the Organization list, which is located in the upper-right corner of the Contribution List page. If you manage several organizations, select the organization whose funds you want to view from the list. The page reloads, and the contributions list shows you the contributions for the organization you selected.
![]() Only the contributions made to funds that you have View access rights (or higher) for are displayed in the list.
Only the contributions made to funds that you have View access rights (or higher) for are displayed in the list.
Use the posting date range filters to control your view of contributions made during a specific date range. To set a date range:
![]() You can also click inside the Start Date and End Date fields and type the dates (in mm/dd/yyyy format).
You can also click inside the Start Date and End Date fields and type the dates (in mm/dd/yyyy format).
Click  in the Start Date range field to set a start date, and then click
in the Start Date range field to set a start date, and then click  in the End Date field to set an end date.
in the End Date field to set an end date.
Click  to display contribution records within the specified date range.
to display contribution records within the specified date range.
![]() The ParishSOFT Giving Only checkbox is visible only if the organization administrator enables the ParishSOFT Giving option (on the Module Settings page in the Administration module). For information on enabling this option, see online Help in the Administration module.
The ParishSOFT Giving Only checkbox is visible only if the organization administrator enables the ParishSOFT Giving option (on the Module Settings page in the Administration module). For information on enabling this option, see online Help in the Administration module.
The ParishSOFT Giving Only checkbox enables you to filter the Contribution List grid to show only those electronic contributions that came into the Offering module from ParishSOFT Giving. By default, the checkbox is deselected so that all contributions are visible. To view electronic gifts only, select the checkbox.
Click  to display contribution records matching filter selections.
to display contribution records matching filter selections.
The toolbar is located just above the list of contribution records. The toolbar contains menus and buttons that enable you to control the list view and perform common contribution management functions.

● # Records menu lets you determine the number of records (default = 10) that are displayed on a page. To do this, select the desired number of records from the # Records menu. The application saves this selection so that the next time you display the Contributions List page, it automatically loads the number of records you selected.
![]() To speed up page loading, select a lower value.
To speed up page loading, select a lower value.
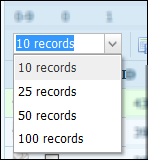
●  permanently saves changes you make to the layout.
permanently saves changes you make to the layout.
●  resets the layout to the default configuration.
resets the layout to the default configuration.
●  exports the list (filtered or unfiltered) of contributions a .csv or Excel file.
exports the list (filtered or unfiltered) of contributions a .csv or Excel file.
●  deletes the selected contributions.
deletes the selected contributions.
●  edits the selected contributions.
edits the selected contributions.
●  click to open the Quick Reports menu. You can generate two quick reports from this menu:
click to open the Quick Reports menu. You can generate two quick reports from this menu:
Today's Postings (a report of contributions that were posted on today's date).
Date Range Postings report (a report of contributions that were posted during a specific date range).
If you filter the records in the grid, the system passes the filtered data to these reports. In other words, the quick reports include only the records shown in the filtered grid view.
The system also uses the sort-by column and sort order settings selected in the grid as the primary sort criteria for data included in the quick reports. For example, suppose you filter the records in the grid on the Env #. When you generate a Today’s Postings or Date Range Postings quick report, the system passes only the filtered envelope number data to the quick report. If you also set the sort order on the Env # column in ascending order, the report arranges the contents of the report as specified in the grid: in ascending order by envelope number.
By default, the quick reports use the Posting Date column (Descending) for the primary sort and the Name column (Ascending) for the secondary sort. To change the default for the primary sort, simply select a different column in the grid and specify the desired sort order. The system selects the secondary sort criteria based on your primary sort selection. For descriptions of the sort criteria used in the quick reports, go to Sort Criteria Used in the Contribution List Quick Reports.
The column header fields let you perform the following tasks:
● Filter contribution records.
● Sort the list of contributions based on a selected column.
● Move columns to a new location and resize them to give you better views of your contribution data.

 Select All/Deselect All Records Checkbox
Select All/Deselect All Records CheckboxCheck the box to select the records you want to work with.
● Click  once to select all records listed on the page you are viewing. A checkmark appears next to each entry after you check the box to indicate that the record is selected. You may need to use this global checkbox when you have a lot of contributions to select or when most of the contributions should be selected. You can then individually deselect (uncheck) those contributions you do not want to work with.
once to select all records listed on the page you are viewing. A checkmark appears next to each entry after you check the box to indicate that the record is selected. You may need to use this global checkbox when you have a lot of contributions to select or when most of the contributions should be selected. You can then individually deselect (uncheck) those contributions you do not want to work with.
● Click  again to deselect all previously selected records in the list. The checkmark next to each entry is removed after you check the box again.
again to deselect all previously selected records in the list. The checkmark next to each entry is removed after you check the box again.
The contribution records for the date range selected (see Posting Date Range Filters) are shown in the grid. To review records for a given date or date range, simply select the desired dates from the Start Date and End Date filters.
Use these buttons to manage your contribution records. Select the desired contribution, and then:
 click to edit the contribution record.
click to edit the contribution record.
 click to delete the contribution record.
click to delete the contribution record.
Each contribution record occupies a single line in the list. To bring the information that extends beyond the borders of the page into view, click and drag the horizontal scroll bar left or right.

The number of pages in the contribution list is displayed in parentheses at the bottom of the page. Select a page to go directly to that page in the list. Alternatively, click  to page back or click
to page back or click  to page forward through the list of records.
to page forward through the list of records.

How to Edit a Contribution Record
How to Delete a Contribution Record
How to Customize the Layout of a Page
Sort Criteria Used in the Contribution List Quick Reports