 to open the Session: Add Schedules window:
to open the Session: Add Schedules window:
The Sessions > New Sessions page steps you through the process of adding a session to a term. After you add the session, you can quickly add dates to create a schedule for the session.
The dates for the selected term are displayed in the Start / End field.
The system updates and lets you add dates to the session.
 to open the Session: Add Schedules window:
to open the Session: Add Schedules window: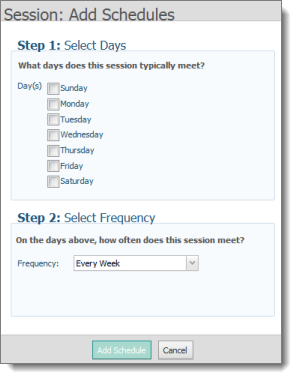
 to display a
schedule matching your criteria. For example:
to display a
schedule matching your criteria. For example: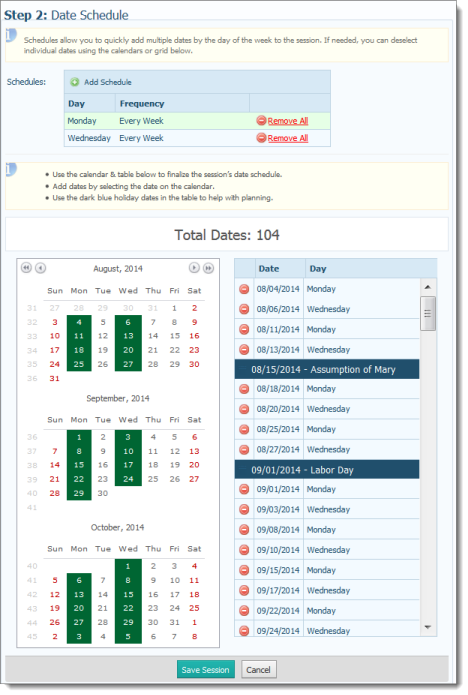
The selected date is highlighted in green to indicate it was added to the schedule.
 to the left of the date in the table.
to the left of the date in the table. .
.The new session is added to the Session List tab in the left panel. Selecting the session displays its schedule in the right panel.
About the Configuration > Sessions Page