This topic explains how to use the Setup Wizard to set up ParishSOFT Religious Education.
Understanding the Setup Process for New Users
Link to Introductory Video on Configuration and Migration
Preparation: Install Default Database Options
(Optional) Step 3. Leader Roles
(Optional) Step 4. Buildings >> Rooms
If you are a either a first-time user or a user who is not migrating data to ParishSOFT Religious Education, the system displays the Setup Wizard page after you select Option 2: New Install on the Welcome page. The Wizard walks you through the initial setup of the Religious Education application so that you can quickly get started adding classes and students to your faith-based education program. During the setup, you are required to create records for five core lookup tables:
● School Types
● Grades
● Departments
● Terms
● Sessions
After you create records for the aforementioned lookup tables, the Wizard allows you to add classes to your program. If desired, you can create records for the Leader Role and Buildings & Rooms lookup tables, but creating records for those tables is optional.
![]() Be aware that any lookup records you create using the Wizard can be removed or edited at any time. Any changes to lookup records must be made in the ParishSOFT Administration module. Note that you must have Organization Admin privileges to access the module.
Be aware that any lookup records you create using the Wizard can be removed or edited at any time. Any changes to lookup records must be made in the ParishSOFT Administration module. Note that you must have Organization Admin privileges to access the module.
The following illustration identifies the main elements of the Setup Wizard page. Place your mouse pointer over a hyperlink (without clicking) to view a general description of an item. Click the hyperlink to jump to the section on this page that provides more detailed information.

The setup process is straightforward, and the Wizard helps you complete it. Before you begin, we recommend that you do a little planning and preparation. Go to Understanding the Religious Education Setup Process for New Users to gain an understanding of what you are setting up and some suggestions for tailoring it to your organization's unique needs.
The organization associated with your ParishSOFT login credentials automatically appears in the Organization list, which is located in the upper-right corner:

If you manage more than one organization, switch organizations by clicking  and selecting the desired organization from the list.
and selecting the desired organization from the list.
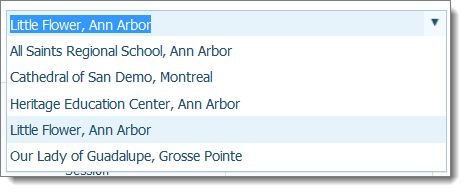
The Setup Progress panel organizes the setup process into groups. The panel includes a checklist to help you stay on track.
Clicking the Default Database Options link installs default lookup records for these tables:
● Grades
● School Type
● Departments
● Leader Roles
We highly recommend that you install the default records. These records provide a starting point for setting up the application for your religious education program. You can easily remove or edit the default records at any time.
Lists the five lookup tables that must have records assigned to them before the system allows you to add classes to your program plus two optional tables.
You must create records for these lookup tables:
● School Types
● Grades
● Departments
● Terms
● Sessions
If you installed the default database options under Preparation, clicking the link for School Types, Grades, and Departments takes you to the Lookup Management page in the Administration module. From there, you can select the table and review the installed defaults. If desired, you can make changes.
Creating records for these lookup tables is optional:
● Leader Roles
● Buildings and Rooms
If you want to create lookup records for either table, click its link to go to the Lookup Management page in the Administration module. From there, you can select the table and add records. Note that you must have the appropriate access rights permissions to access the Administration module.
![]() Add Class:
Add Class:
After you complete an initial setup, the system allows you to add classes to your program. Note that even though the system permits you to add classes, this does not mean that your entire setup is done. Setup should be considered completed when each lookup table listed as a core requirement contains the records you need to manage your religious education program. Only you can determine when the setup is completed.
The Setup Progress panel provides a checklist that enables you to keep track of where you are in the setup process. These icons mark your progress:
![]() : the caution triangle notifies you that the lookup table currently has no records. The system prevents you from adding classes until you assign records to each table displaying this symbol.
: the caution triangle notifies you that the lookup table currently has no records. The system prevents you from adding classes until you assign records to each table displaying this symbol.
![]() : the green check mark means that the table has at least one record assigned to it. Note that the check mark does not indicate that the table's setup is completed. The setup is completed only if contains the right records that enable users to enter information associated with your religious education program and manage your program's records. Each organization's needs are unique; therefore, only you can determine whether your setup data is complete.
: the green check mark means that the table has at least one record assigned to it. Note that the check mark does not indicate that the table's setup is completed. The setup is completed only if contains the right records that enable users to enter information associated with your religious education program and manage your program's records. Each organization's needs are unique; therefore, only you can determine whether your setup data is complete.
The Setup Wizard steps you through entire process of setting up the application. This panel identifies each step in the process. Within each step, a link or two is provided. Clicking a link takes you to a page in the Administration module where you can perform the named setup task.
![]() You must have the appropriate access rights permissions to access the Administration module.
You must have the appropriate access rights permissions to access the Administration module.
After completing the task, return to this panel and continue on to the next setup step. After completing the core requirements, the wizard lets you add classes. If you need to, you can add leaders and buildings to your setup.
Click the Watch Introduction Video on Configuration and Migration link to view introductory video, which walks you through the basics of the lookup configuration process and the desktop to ParishSOFT migration process.
The fastest way to get started setting up the application is to install the default options. After installing the defaults, you can tailor the application to your needs by adding new lookup table values and deleting and editing the ones installed.
To find out what lookup values the system installs by default, go to Default Records Installed for Database Tables. To install the default lookup values, click the Default Database Options link.
![]() You can click the links in this section to review and modify the installed defaults (if you selected to install them under Preparation) or you can create your own lookup from scratch.
You can click the links in this section to review and modify the installed defaults (if you selected to install them under Preparation) or you can create your own lookup from scratch.
School type records represent the way your program organizes its grade levels. For example, if your program groups grades 1 -5 in a category labeled "Elementary" category and grades 9 - 12 in the "High School" school type category, you would need to create a School Types record for each. You can use any naming convention you want; for example, "Elementary" (to hold grades 1 - 5) and "High School" (to hold grades 9 - 12).
● If you installed the default database options by clicking the link under Preparation, the system adds default records to the School Types lookup table. You should review the installed records and, if necessary, add new ones. You can also modify the default records to meet your needs. The task of adding and modifying records is performed on the Lookup Management page in the Administration module. Click the Manage School Types link to make changes to the setup.
● If you did not install the default database options, you need to start from scratch to create records for the School Types lookup table. The task of creating new records is performed on the Lookup Management page in the Administration module. Click the Manage School Types link to go to the Lookup Management page.
Each grade record in the Grades lookup table represents a grade level in your religious education program. You need to create lookup record for each of your grades; for example, Grade 1, Grade 2, Grade 3, and so on. You can use any naming convention you want; for example, Grade 1, 1st Grade, and First.
![]() Each grade record you create must be associated with a School Type category.
Each grade record you create must be associated with a School Type category.
● If you installed the default database options by clicking the link under Preparation, the system adds default records to the Grades lookup table. You should review the installed records and, if necessary, add new ones. You can also modify the default records to meet your needs. The task of adding and modifying records is performed on the Lookup Management page in the Administration module. Click the Manage Grades link to make changes to the table.
● If you did not install the default database options, you need to start from scratch to create records for the Grades lookup table. The task of creating new records is performed on the Lookup Management page in the Administration module. Click the Manage Grades link to go to the Lookup Management page.
![]() You can click the link in this section to review and modify the installed defaults (if you selected to install them under Preparation) or you can create your own lookup from scratch.
You can click the link in this section to review and modify the installed defaults (if you selected to install them under Preparation) or you can create your own lookup from scratch.
● If you installed the default database options under Preparation, the system adds default records for Departments. You should review the installed records and, if necessary, add new ones. You can also modify the default records to meet your needs. The task of adding and modifying records is performed on the Lookup Management page in the Administration module. Click the Manage Departments link to make changes to the table.
● If you did not install the default database options, you need to start from scratch to create records for the Departments lookup table. The task of creating new records is performed on the Lookup Management page in the Administration module. Click the Manage Departments link to go to the Lookup Management page.
This is an optional step. The system does not require you to have Leader Role records to add classes.
● If you installed the default database options under Preparation, the system adds default records to the Leader Roles lookup table. You should review the installed records and, if necessary, add new ones. You can also modify the default records to meet your needs. The task of adding and modifying records is performed on the Lookup Management page in the Administration module. Click the ![]() Manage Leader Roles link to make changes to the Leader Roles lookup table.
Manage Leader Roles link to make changes to the Leader Roles lookup table.
● If you did not install the default database options, you need to start from scratch to add records to the Leader Roles lookup table. The task of adding new records is performed on the Lookup Management page in the Administration module. Click the ![]() Manage Leader Roles link to add records to the Leader Roles lookup table.
Manage Leader Roles link to add records to the Leader Roles lookup table.
You can optionally add building and classroom records to their respective lookup tables. Building records are used when you finalize your program's class schedules. Room records let you not only specify the building location but also the room's capacity (maximum capacity), which can assist you with class planning and scheduling.
The task of adding new records is performed on the Lookup Management page in the Administration module. To add building and room records, click ![]() Manage Buildings & Rooms link to add records to these lookup tables.
Manage Buildings & Rooms link to add records to these lookup tables.
Click Add a Term to go to the Manage Terms page. On this page, you can add terms to your program and define each term's start and end dates.
Click Add a Session to go to the New Session page where you can add sessions to a term.
After you complete the initial setup, the system allows you to add classes to your program.
Click the Classes link to go to the Classes page where you can add classes.
Default Records Installed for Database Tables
About the Add New Session Page