How to Copy Classes from Another Term
- Click
 . Select Bulk
Class Manager option to open the Bulk
Class Manager page.
. Select Bulk
Class Manager option to open the Bulk
Class Manager page.
- Complete the following:
- On the Select Action
tab, select the Copy Classes from Another
Term option to display the Copy Classes
from Another Term section.
- From the ORIGINAL
term list, select the term you are copying classes from.
A list of classes in the selected term is
displayed. For example:
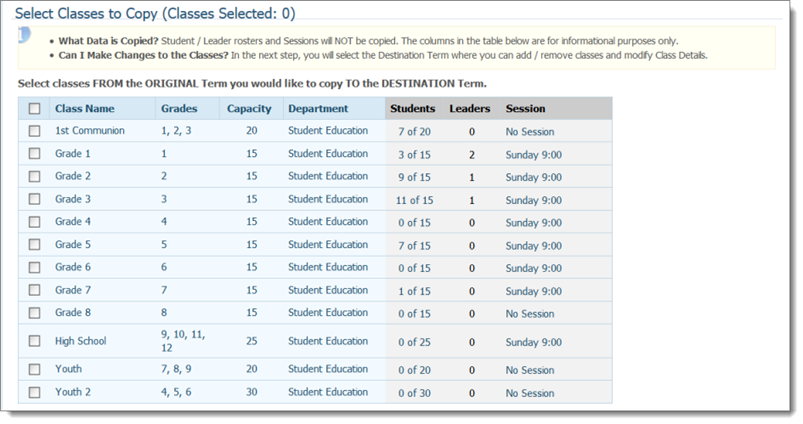
- Select the checkbox next to each class you want
to copy. The counter at the top of the section keeps count of the
number of classes you select.
- Click the Term & Classes
link in the lower right.
- Complete the following:
- From the DESTINATION
term list, select the term you are copying classes to.
The system updates to show you the classes
in the destination term and the names of classes in the original term
you want to copy.
- In the Add Classes &
Define Details section, check the box next to each class you
are copying to the destination term. Then, check the Confirm
box to confirm the request and to complete the process.
- Click
 .
.
The Operation
Successful! message is displayed. This messages summarizes the
changes made to the system and informs you that the classes were copied
from the original term into the destination term.
Related Topics
About the Bulk Class
Manager Page
<Back to top>
 . Select Bulk
Class Manager option to open the Bulk
Class Manager page.
. Select Bulk
Class Manager option to open the Bulk
Class Manager page. . Select Bulk
Class Manager option to open the Bulk
Class Manager page.
. Select Bulk
Class Manager option to open the Bulk
Class Manager page.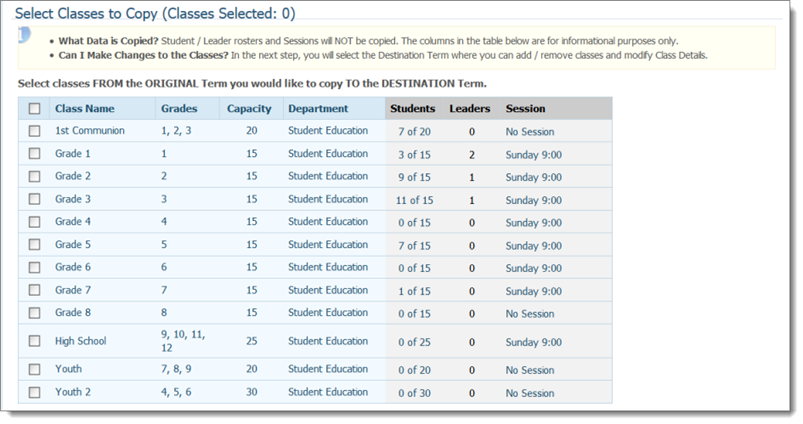
 .
.