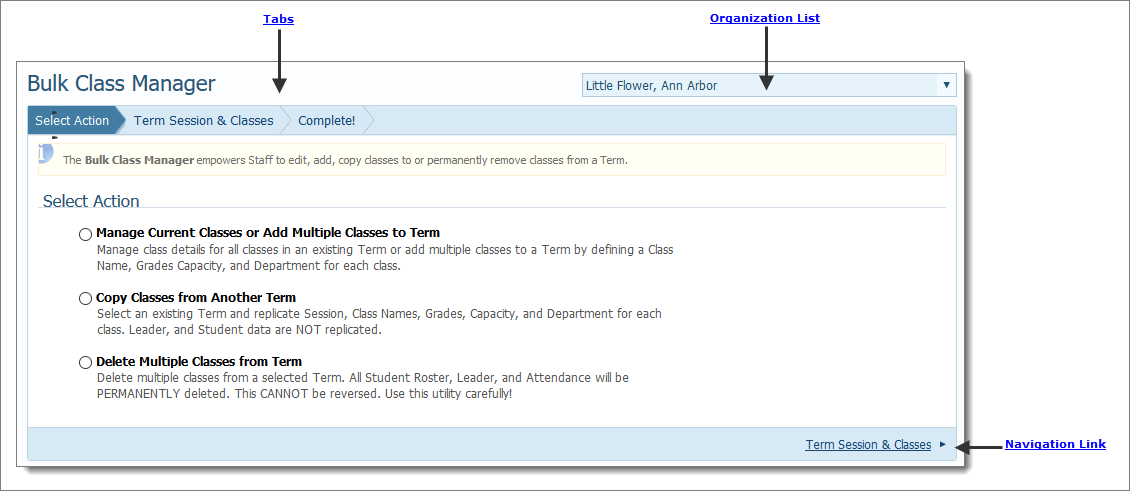
Bulk Class Manager is an administrative utility that allows staff to quickly and easily manage multiple classes in a term at the same time. The tool also expedites the process of setting up classes in a new term. Instead having to add classes from scratch to a new term, you can locate classes from an existing term and bulk copy them into the new term.
The Bulk Class Manager page provides a procedural interface that walks you through the process of completing any one of the following tasks:
● Managing class details for multiple classes
● Adding multiple classes to a term
● Copying classes from another term
● Deleting multiple classes from a term
The illustration below identifies the main areas on the Bulk Class Manager page. Place your mouse pointer over a hyperlink (without clicking) to view a general description of an item. Click the hyperlink to jump to the section on this page that gives you more detailed information.
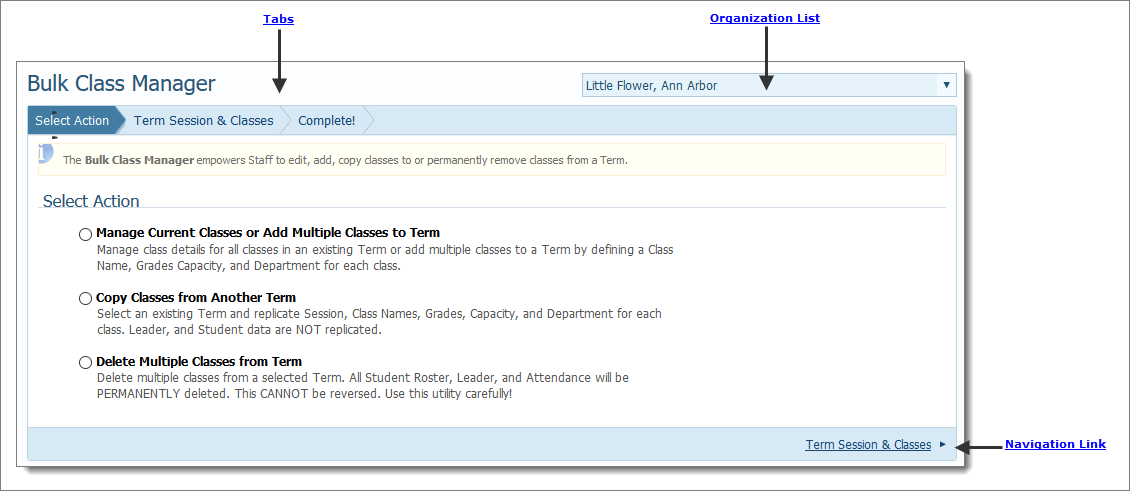
The organization associated with your ParishSOFT login credentials automatically appears in the Organization list, which is located in the upper-right corner of the Bulk Class Manager page.

If you manage multiple organizations, click  , and then select the organization whose records you want to work with from the list:
, and then select the organization whose records you want to work with from the list:

The main steps for performing each task are presented on three tabs. Simply select the tabs in the order presented and follow the instructions on each tab to complete the step. The system highlights the tab you are currently working on. Note that, on most tabs selecting an option triggers the display of additional steps that you must complete before proceeding to the next tab.
![]() You must complete the action on the tab you are on before advancing to the next tab.
You must complete the action on the tab you are on before advancing to the next tab.
This tab lists task options. To get started, select the option that represents the task you want to perform:
● Manage Current Classes or Add Multiple Classes to Term
This option enables you to manage class details for multiple classes in existing terms or add multiple classes to an existing term. For step-by-step instructions, go to How to Manage Class Details for Multiple Classes or How to Add Multiple Classes to a Term.
● Copy Classes from Another Term
This timesaving option lets you copy classes from one term to another. The copied classes retain their name, associated grades, enrollment capacity, session, and department affiliation. Leader and student data, however, are not copied because these details change from term to term. Therefore, you must manually update your leader and student information. For step-by-step instructions on completing this task, go to How to Copy Classes from Another Term.
● Delete Multiple Classes from Term
This option lets you delete multiple classes in a term. For step-by-step instructions on completing this task, go to How to Delete Multiple Classes from a Term.
On this tab, select the term to view and manage classes in the term.
This tab displays a message inform you that the selected task was completed. The tab summarizes the actions taken by the system to complete the task.
Clinking a navigation link in the bottom right either advances you to the next tab or takes you back to the previous tab. The name appearing on the link varies depending on which tab you are currently viewing.
How to Manage Class Details for Multiple Classes
How to Add Multiple Classes to a Term
How to Copy Classes from Another Term
How to Delete Multiple Classes from a Term