The Invoices report lets you generate detailed invoices and billing statements that you can print and send to your customers.
![]() Important
Important
Printed customer invoices are designed to fit into a double-window number 9 envelope (3 7/8 by 8 7/8 inches). If you are mailing invoices to your customers, be sure to purchase the correct envelope size.
Click  to display the Reports page.
to display the Reports page.
On the Report menu, select Invoices.
![]() You must have an active assignment
in the selected organization and at a minimum, View
+ Print permissions for ParishSOFT Tuition to create an Invoices
report.
You must have an active assignment
in the selected organization and at a minimum, View
+ Print permissions for ParishSOFT Tuition to create an Invoices
report.
The setup for this report is displayed in the right panel:
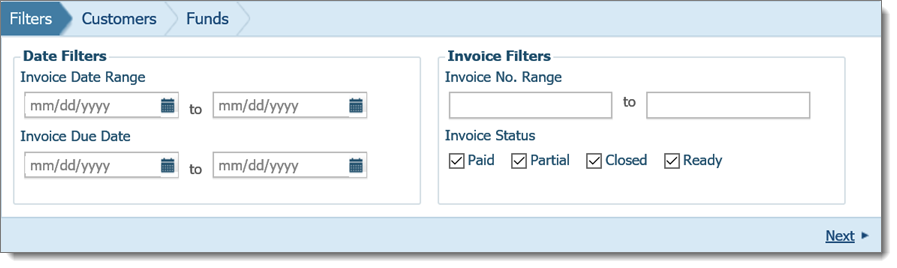
To set up the report, complete the following:
![]() To remove a filter, select
it and then press the Delete key
on your keyboard.
To remove a filter, select
it and then press the Delete key
on your keyboard.
On the Filters tab, do one, both, or none of the following:
In the Date Filters group, specify the date range for Invoice Date and Invoice Due Date.
The system will generate a list of invoices that fall within the selected time frames.
In the Invoice Filters group, specify the number range for invoices.
The system will generate a list of customers who have invoices within the specified number range.
By default, each of the Invoice Status filters is selected. Deselect the filters you do not want to apply.
For example, if you do not want to include closed invoices in the report, select (to uncheck) the Closed checkbox.
Apply no date, number filter, and status filters.
If no filters are applied, the system will generate a list of all invoices.
Click the Next link or select the Customers tab. Then, do one of the following:
Select the View report for all customers option.
Select the View report for selected customers option. Then, from the grid, select the desired customers.
Click the Next link or select the Funds tab. Then, do one of the following:
Select the View report for all funds option.
Select the View report for selected funds option. Then, from the grid, select the desired funds.
Click  .
.
The report opens in the Report Viewer where you can view, save, and print the report. For details, go to About the Report Viewer.
To view an example of the Invoices report, click this link: Example of an Invoices Report.