This topic provides an example of a sacrament certificate and explains where the information in the certificate comes from. This topic also provides instructions to show you how to create, save, and print a sacrament certificate for a member.
Example of a Sacrament Certificate
Information in a Sacrament Certificate
Creating a Sacrament Certificate
Printing Your Sacrament Certificates
The illustration below shows an example of a baptism certificate. You can create this certificate by selecting Certificate of Baptism Full, available in the ParishSOFT templates folder.
![]() ParishSOFT provides at least two versions of a template for each sacramental certificate. The newer versions are identified by the suffix "Parish Detail" in their name. The new versions resolve an issue that caused the city name to be duplicated in the certificate. If you select one of the "Parish Detail" templates, the city name is displayed once on the certificate. We did not remove the old versions so if you prefer to continue using those, they are still available for selection.
ParishSOFT provides at least two versions of a template for each sacramental certificate. The newer versions are identified by the suffix "Parish Detail" in their name. The new versions resolve an issue that caused the city name to be duplicated in the certificate. If you select one of the "Parish Detail" templates, the city name is displayed once on the certificate. We did not remove the old versions so if you prefer to continue using those, they are still available for selection.

When you create a certificate, some of the information is retrieved from the member's Member Details record and some information is retrieved from the member's sacrament record (see the previous illustration). If information relevant to the certificate is missing from either record, the associated fields in the certificate are left blank.
Therefore, to generate a complete and accurate sacrament certificate, make sure that the information in Member Details and in the member's sacrament record is complete and correct. You can edit the sacrament record and edit the Member Details record bring the information up to date and produce a complete certificate.
After you print the certificate, it can be signed and dated in the signature area at the bottom.
![]() Your ability to see sacrament data is controlled by your diocese. If your diocese chooses to hide a specific sacrament, the sacrament does not appear in the Sacraments dropdown list. If your diocese chooses to hide all sacraments, the Sacraments button is not available.
Your ability to see sacrament data is controlled by your diocese. If your diocese chooses to hide a specific sacrament, the sacrament does not appear in the Sacraments dropdown list. If your diocese chooses to hide all sacraments, the Sacraments button is not available.
Click  . Select Add/Edit Sacraments to display the Sacraments page.
. Select Add/Edit Sacraments to display the Sacraments page.
If you manage multiple organizations, select the desired organization from the Organization list.
Locate the desired sacrament record by entering filter criteria and then searching your database for the member's sacrament record.
![]() The search retrieves information from the member's record (Member Details), if a record exists, and displays results in the grid at the bottom of the Sacraments page.
The search retrieves information from the member's record (Member Details), if a record exists, and displays results in the grid at the bottom of the Sacraments page.

To do this, complete these steps:
From the Sacrament menu, select the type of sacrament. For example, Baptism.
Type the last name of the member, maiden name (if applicable), or the first name in the filter fields provided.
If you know the date or the date range when the sacrament was conferred, select the Include Date Range link and then select a date or date range from the calendar  .
.
![]() Select the Remove link to remove a date or date range from your search.
Select the Remove link to remove a date or date range from your search.
Click  .
.
If a sacrament record is located that matchers your filter criteria, an entry for the record is displayed in the area below the filters. In the following illustration, the search produces entries for three baptism records matching the search criteria:

Select the checkbox for each member you want to create a certificate for. Then, click  (Mail Merge) and select the merge option that shows the number of selected records.
(Mail Merge) and select the merge option that shows the number of selected records.
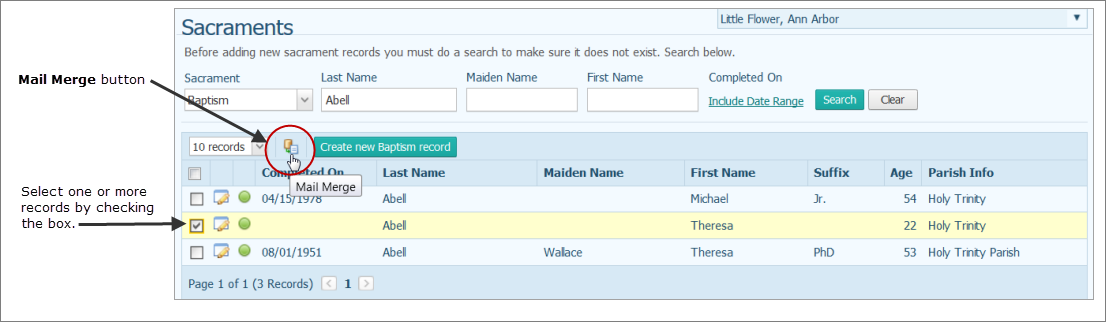
The Mail Merge window opens:

The certificate templates are located on the ParishSOFT templates folder.
Select ParishSOFT Templates to open the folder containing the sacrament templates that ParishSOFT provides:
![]() ParishSOFT provides more than one template for each type of sacrament. The template with "Parish Detail" suffix includes the parish address (that is, the parish name, city, and state/region) once.
ParishSOFT provides more than one template for each type of sacrament. The template with "Parish Detail" suffix includes the parish address (that is, the parish name, city, and state/region) once.
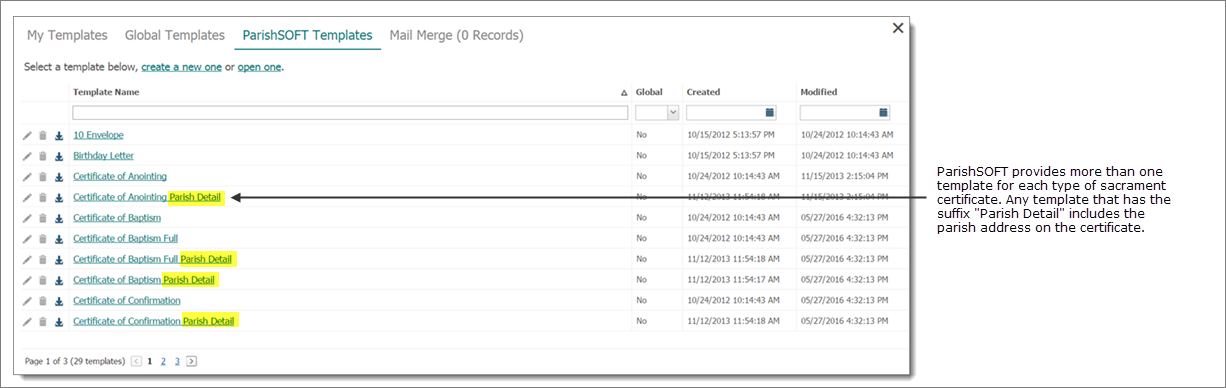
To open a template, click its name link.
Select the Mail Merge tab.
Click  (View Merged Data).
(View Merged Data).
The merge fields in the document are replaced with actual data from the records of individuals you selected in the grid. The first recipient's copy of the certificate is displayed.
If you have multiple recipients, click  to view the next recipient's copy. Continue in this manner until you finish previewing each recipient's copy of the certificate, making sure that each one is correct.
to view the next recipient's copy. Continue in this manner until you finish previewing each recipient's copy of the certificate, making sure that each one is correct.
Finalize the merge by completing these steps:
On the Mail Merge tab, click  (Merge to File) to open the Merge to File window:
(Merge to File) to open the Merge to File window:

From the Merge mode dropdown list, select New Section to start each recipient's certificate on a separate page.
From the Choose file type dropdown list, select the document's file type. Mail Merge supports these file types:
.doc and .docx: a Microsoft Word document file. This file is readable by Microsoft Word only.
.rtf: Rich Text Format file. This file is readable by most word processing programs in different operating environments and with different operating systems.
.txt: a plain text file. This file is readable by any text editing or word processing program.
Click  to close the Merge to File window.
to close the Merge to File window.
The system downloads the file containing all of the certificates to your computer.
Navigate to the location on your computer where you downloaded the file containing the certificates.
Open the file.
From the File menu, select the Print option to print the file.
Each certificate is printed on a separate page.
How to Edit a Sacrament Record from the Sacraments Page
How to View or Update a Member's Record