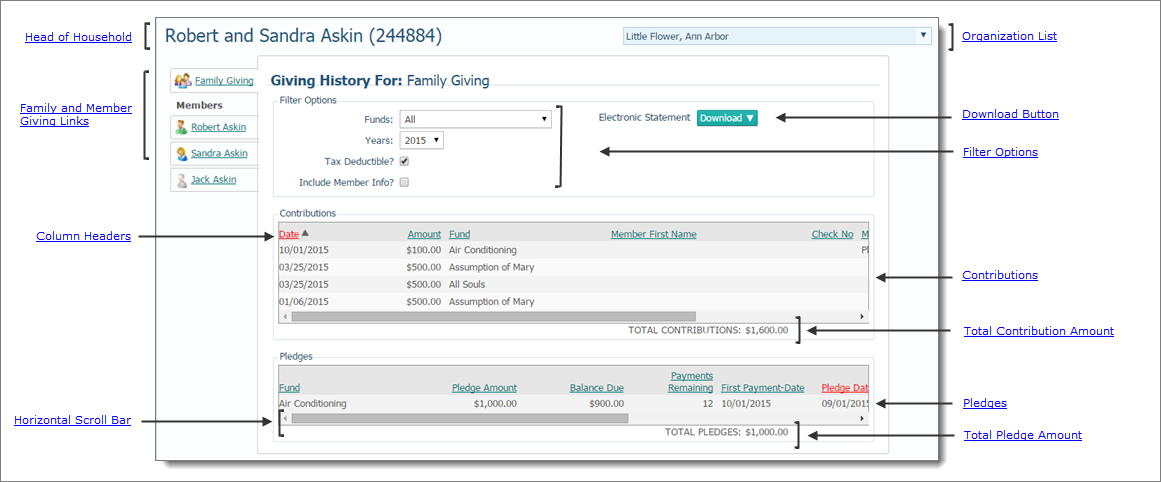
The Giving History page provides a summary and details of your giving and pledge commitments to your church.
Overview of Your Giving History
Family and Member Giving Links
If you want to know how much you have given to your church in a given year or when you made your last gift and how much it was, you can find out by looking at your giving history.
Key elements of the Giving History page are identified in the callout links in the illustration below. Place your mouse pointer over a link (without clicking) to view a brief description of the element. For a more detailed description, click the callout link to jump to an explanation later in this topic.
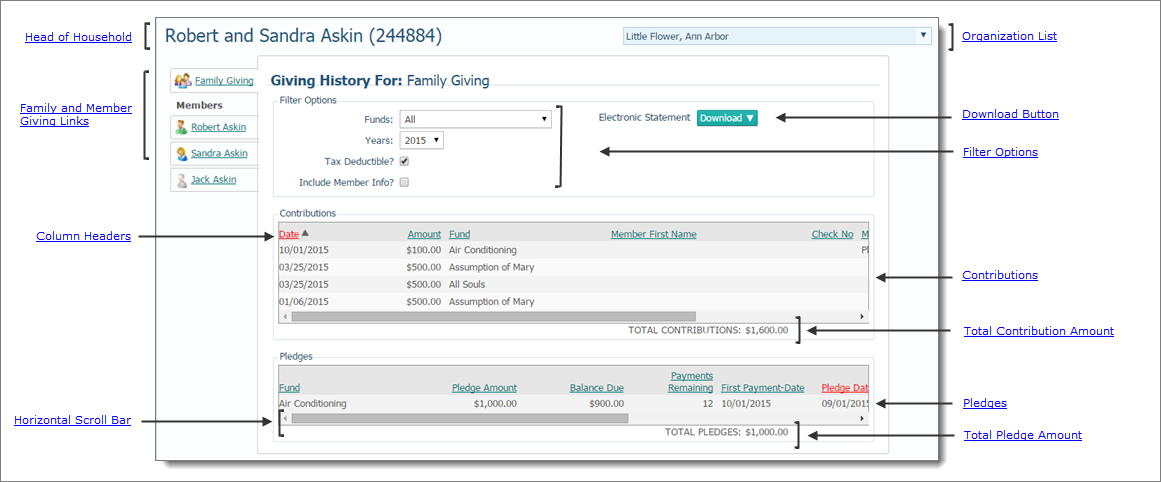
Shows the name or names of individuals identified in your family record as head of household (the individual whose Role is set to Head, Husband, or Wife) along with the unique ID (Family DUID) that identifies the family in the organization.
The organization associated with your ParishSOFT login credentials automatically appears in the Organization list, which is located in the upper-right corner of the page.

● Family Giving: click this link to view the family's giving history. You can view details and a summary of the family's contributions and pledges that match the selected filter options.
● Member Names: click a name link to view that member's giving history. You can view details and a summary of contributions and pledges that match the selected filter options.
The filter options enable you to set specific criteria for viewing your family's or a family member's giving history.

Four options are available:
● Funds: select a specific fund to view gifts to that fund, or select All to view gifts made to all funds.
● Years: the list contains the years you have given. Select a year to view contributions and pledges made during that year.
● Tax Deductible: by default, this box is checked to enable you to view tax-deductible gifts only. To view gifts that are not tax deductible, deselect the box.
● Include Member Info?: by default, this box is not checked. Check the box to included contributions made by individual family members. As shown below, the member's name appears in the Member First Name column:
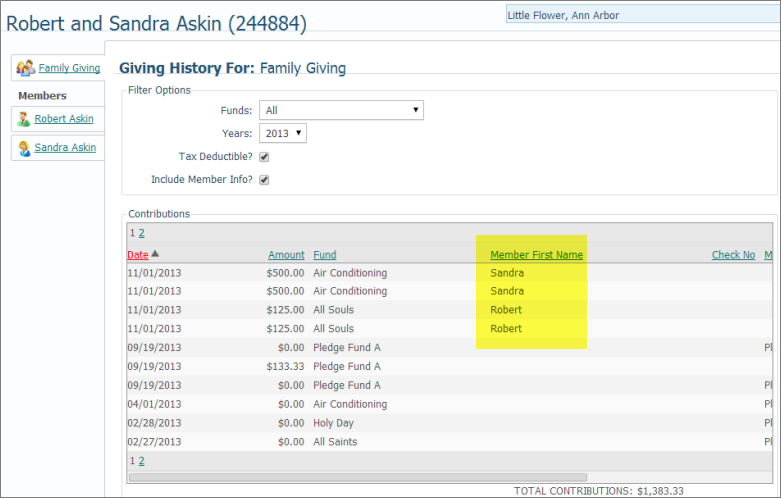
If your organization provides electronic versions of contributions statements (E-Statements), the Download button is active. Click it to download your 2015 contribution statement to your computer. You can then open and view the statement and print it, if necessary. For instructions on downloading the statement, go to How to Download Your 2015 Contribution Statement.
![]() If your organization does
not provide electronic versions of contributions statements, the Download
button is visible but not active. Your contribution statement will be
sent by mail to the address in your record.
If your organization does
not provide electronic versions of contributions statements, the Download
button is visible but not active. Your contribution statement will be
sent by mail to the address in your record.
The contributions shown in the list are those that match your filter selections. Columns in the list provide the following information:
● Date: exact date the gift was made.
● Amount: gift amount.
● Fund: name of the fund receiving the gift.
● Member First Name: first name of the family member who gave the gift.
● Check No.: check number.
● Memo: if information is recorded in the Memo section of the check, that information appears here.
You can sort your contribution records by clicking a column header. The selected column's header text is displayed in red to indicate that the list is being sorted on its information. In addition, an arrow points in the direction of the sort (ascending or descending). For example, to sort your contribution records by the date the contributions were made, click the Date column header.
![]() The
first time you click the header, the information is sorted in descending
order. To reverse the sort, click the header again.
The
first time you click the header, the information is sorted in descending
order. To reverse the sort, click the header again.
For details, see How to Sort Records.
Click and drag the horizontal scroll bar left or right to bring contribution details beyond the borders into the viewing area.
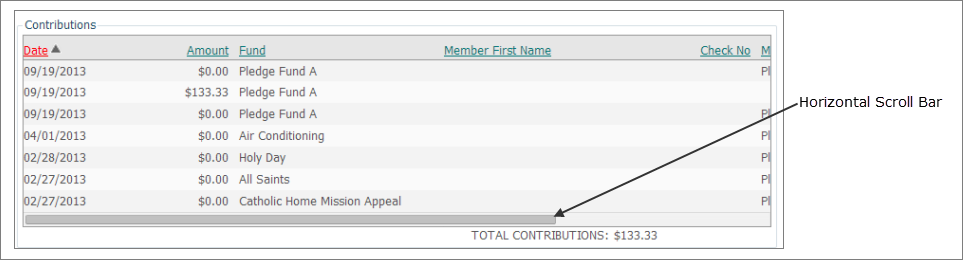
The system calculates the total dollar amount of the contributions that match your filter selections and displays the total in this field.
The pledges shown in the list are those that match your filter selections. Columns in the list provide the following information:
● Fund: name of the fund receiving the pledge.
● Pledge Amount: amount pledged to the fund.
● Balance Due: amount owed to meet the pledge commitment.
● Payments Remaining: number of payments remaining to satisfy the terms of the pledge.
● First Payment Date: date the first pledge payment is due.
● Memo: if information is recorded in the Memo section on a check, that information appears here.
You can sort your pledge records by clicking a column header. The selected column's header text is displayed in red to indicate that the list is being sorted on its information. In addition, an arrow points in the direction of the sort (ascending or descending). For example, to sort the records by the date pledges were made, click the Pledge Date column header.
![]() The
first time you click the header, the information is sorted in descending
order. To reversed the sort, click the header again.
The
first time you click the header, the information is sorted in descending
order. To reversed the sort, click the header again.
For details, see How to Sort Records.
Click and drag the horizontal scroll bar left or right to bring pledge details beyond the borders into the viewing area.
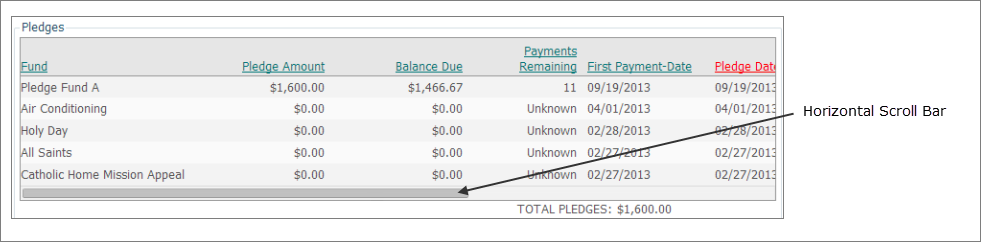
The system calculates the total dollar amount of your pledges that match your filter selections and displays the total in this field.
How to Download Your Contribution Statement