Using the Detailed Posting process, you can either post contributions individually or enter them in batches. You can post to active funds only. Batches combine your contribution transactions into easy-to-manage groups. We recommend using batches to enter your organization's contributions, credits, and payment reversals because they simplify tracking and provide easier reconciliation, greater transparency, and better safeguards for your organization's finances. The batch data is saved in your database and can be easily accessed when you need to create reports for donors at tax time and for other reference.
Batch entering your contributions also speeds entry of high-volume contributions and can help catch errors because every batch must balance to zero ($0) before you can close it.
This topic describes a basic workflow to help you get batch processing into the core of your process for posting contributions. There is no limit to the number of batches you can create for an event.
Get Organized
Basic Workflow
Supplementary Tasks
For maximum speed and efficiency, organize your contributions before batch entering them into the system.
![]() You can include multiple posting dates in a single batch. You can change the posting date for an individual entry as needed.
You can include multiple posting dates in a single batch. You can change the posting date for an individual entry as needed.
Now that your contributions are organized, you are ready to get them into the system.
Use the procedure in this topic to create one or more batches for your contributions: How to Create a Batch for Contributions.
The Contribution Posting page is where you batch enter your contributions to the system. To help speed data entry, set up the posting filters, default posting data, and posting options to match the way each stack of contributions is organized.
For example, suppose you have several stacks of entries. Your first stack of contributions is for a group of registered families who are making cash donations to the Festivals fund. You want to input the contributions into the batch associated with this fund using the donors' envelope numbers. Setting up the Contribution Posting page to match your posting preferences for the stack of contributions enables you to get them into the system more quickly and efficiently. Following is an example of a setup to match this stack.
![]() After you post the contributions in the first stack, go to the next group of contributions and set up the Contribution Posting page with posting preferences to match the stack. Continue in this manner until you get all of the contributions into the system.
After you post the contributions in the first stack, go to the next group of contributions and set up the Contribution Posting page with posting preferences to match the stack. Continue in this manner until you get all of the contributions into the system.
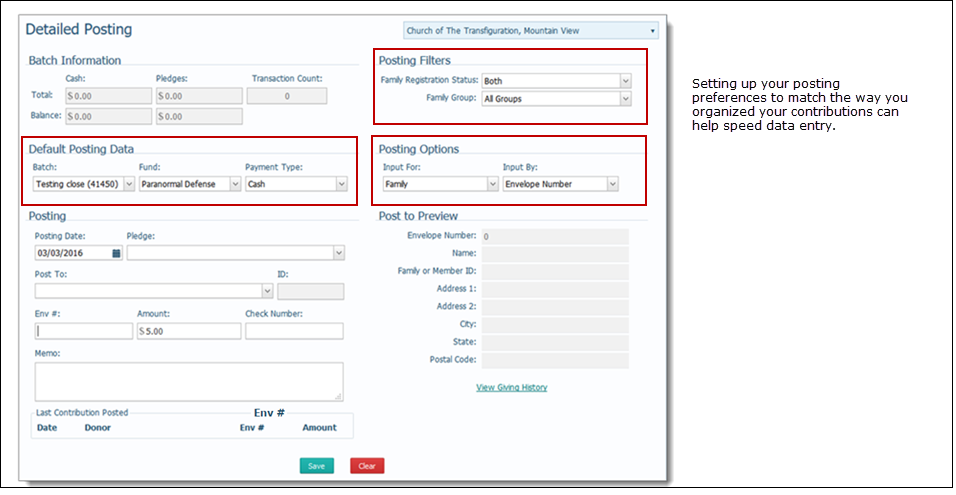
Use the procedure in this topic to post contributions by batch: How to Post Contributions by Batch.
Use the procedure in this topic to reconcile the batch: How to Reconcile a Batch.
Use the procedure in this topic to close the batch: How to Close a Batch.
Create a postings report to view postings that have today's date (Today's Postings report) or the postings for a given date range (Date Range Postings report).
Verify that the Sum of Contributions amount shown at the bottom of the Date Range Postings report matches the amount on the deposit slip.
Export the postings to your accounting application (for ParishSOFT Accounting or QuickBooks).
How to Create a Batch for Contributions
How to Set Up the Contribution Posting Filters
How to Post Contributions and Offerings by Batch