If you manage several organizations, select the desired organization from the Organization list.
Click  to display the Batch Management page.
to display the Batch Management page.
Unfortunately, at some point, you may receive a contribution from a check that is later returned by the bank due to non-sufficient funds (NSF). In such situations, you can correct the mistake by reversing the transaction. This topic shows you how.
Reversing an NSF payment is a two-step process. First, create a batch that contains the NSF amount. Then, post the batch to reverse the original payment to the fund.
If you manage several organizations, select the desired organization from the Organization list.
Click  to display the Batch Management page.
to display the Batch Management page.
Click  .
.
The Create new batch window is displayed. The Fund field defaults to the last fund selected. The Date Opened field defaults to today's date.
![]() An asterisk (*) indicates
a required field. See Batch_Details
for descriptions of the fields.
An asterisk (*) indicates
a required field. See Batch_Details
for descriptions of the fields.
Do the following:
In the Batch Description field, type a name or description for the batch. For example, "NSF-Batch".
In the Cash Total field, type a negative payment amount that reflects the original payment. For example, if the check was for $100.00, type -100.00 in this field.
In the Fund list, select the name of the fund that the original payment was posted to.
In the Date Opened field, select the batch open (batch creation) date. Today's date is displayed as the default.
In the Batch Type field, select the Detailed Posting option.
(optional) Type a comment to explain the transaction. It is helpful to type something to jog your memory, for example, "Reverse NSF Check 201 dated 7/27/2012".
Following is an example of the information in the setup for an NSF batch:
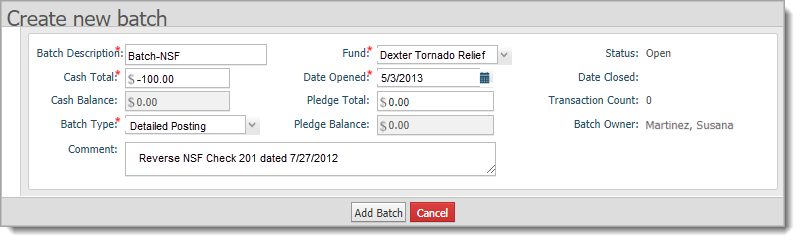
 .
.A confirmation window opens. In the window, a message is displayed to let you know that the batch was created and enable you review the details of the batch. Note the negative amount is shown in the Cash Total field:

 to exit the window.
to exit the window.The batch is added to the Batch Management page. Note that the Cash column displays the reversal amount in parentheses (to indicate that it is negative).
 ,
and make the necessary changes. Click
,
and make the necessary changes. Click  , and then
click
, and then
click  to exit the window. The batch is added to
the Batch
Management page. Note that the Cash
column displays the reversal amount in parentheses (to indicate that
it is negative).
to exit the window. The batch is added to
the Batch
Management page. Note that the Cash
column displays the reversal amount in parentheses (to indicate that
it is negative).![]() In
supported browsers, you can use the Tab
key or the Enter key to advance
the cursor from one entry field to the next.
In
supported browsers, you can use the Tab
key or the Enter key to advance
the cursor from one entry field to the next.
 . Select the Detailed
Posting option to display the Detailed
Posting page.
. Select the Detailed
Posting option to display the Detailed
Posting page.The cursor is positioned in the Env # field in the Posting section.
![]() Note that the settings in
the Batch Information, Posting
Filters, Default Posting Data,
and Posting Options fields all default
to the last selections you made for these fields. You may need to go back
to change these selections for this transaction.
Note that the settings in
the Batch Information, Posting
Filters, Default Posting Data,
and Posting Options fields all default
to the last selections you made for these fields. You may need to go back
to change these selections for this transaction.

In the Posting Filters section:
In the Family Registration Status list, select Both.
In the Family Group list, select All Groups.
In the Default Posting Data section:
In the Batch list, select the batch containing the reversal amount (the one you created earlier in Step 1. Create a Batch for the NSF Amount).
The Batch Information section updates to show you the details of the batch you selected.
In the Fund list, select the fund the original contribution was made to.
In the Payment Type list, select the payment method used for the original transaction.
In the Posting Options section, select whether you are posting the payment reversal to a family or member. Then, indicate how you want to search for the donor (for example, by name or by envelope number).
You are now ready to post the payment reversal.
In the Posting section, complete the following:
In the Posting Date field, select the date of the original posting.
Do one of the following:
If posting by envelope number, type the "Loose Cash" family's envelope number in the Env # field.
If posting by last name or Family DUID, tab to the Post To field and type the last name or Family DUID. Select the donor from the Post To list.
Tab to the Amount field. Type the dollar amount of the adjustment. For example, $-100.00.
In the Check Number field, record the check number if the original payment was made by check.
For thorough record keeping, in the Memo section, record the reason for the transaction. For example, "NSF Check 201".
The following illustration shows you an example of a posting for a check returned for non-sufficient funds:
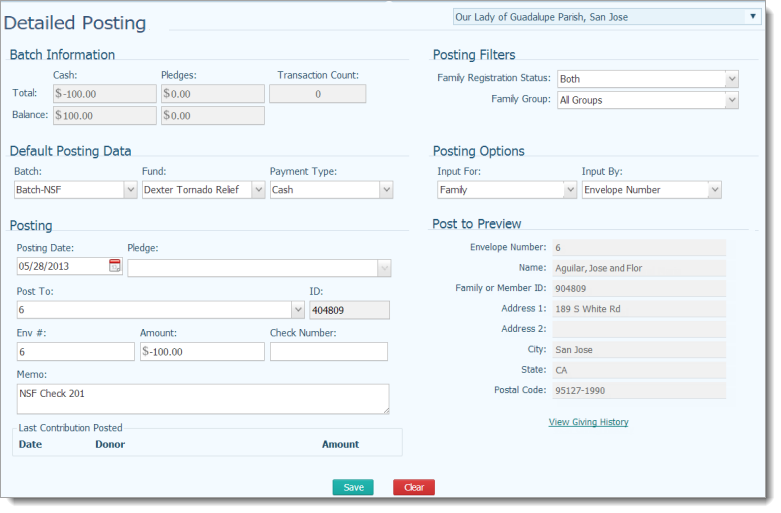
Click  to post the transaction
to reverse the original payment.
to post the transaction
to reverse the original payment.
The Last Contribution Posted section at the bottom of the page updates to show that the reversal amount was posted. For example:
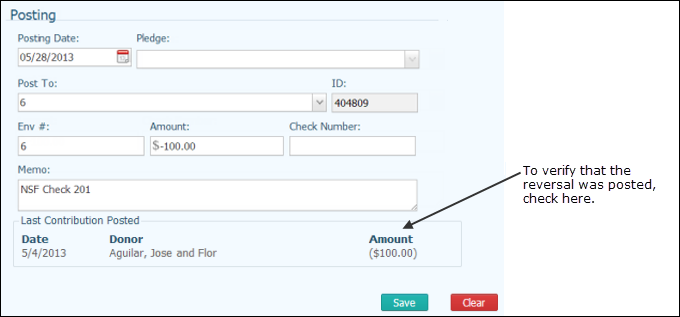
About the Batch Management Page
About the Contribution Posting Page