Using batches to enter your contribution data is not required but highly recommended. Batch processing is particularly useful if you have a number of contributions, pledges, or corrections to post. Processing transactions in batches can save you a lot time because you can enter them into the system in groups instead of entering them one at a time. Batch processing also provides controls and greater safeguards against fraudulent actions. Only authorized users can create, edit, delete, and view batches for the selected organization. Furthermore, the batch itself serves as audit trail, capturing the actions of any user who makes changes to a batch's details or to the transactions within the (open) batch. After a batch is closed, it cannot be reopened. All users are prevented from modifying a closed batch's details and contents.
Overview of the Batch Management Page
Select All/Deselect All Buttons
Sorting Records and Resizing Columns
The Batch Management page provides a central location for batch data entry of member contributions, pledge payments, and credits to a fund. From this page, you can perform the following batch management tasks:
● View batches (both open and closed).
● Export a batch list to a .csv file.
● Create a batch for contributions or for pledges.
● Edit the information for a batch (batch details).
![]() You can see on those batches associated with the funds you have access rights to.
You can see on those batches associated with the funds you have access rights to.
![]() The Batch Management page you see may differ from that shown in the illustration below. If your organization is set up to use the ParishSOFT Offering to ParishSOFT Accounting Integration feature, the grid includes a Batch Deposit column to show batch deposit dates.
The Batch Management page you see may differ from that shown in the illustration below. If your organization is set up to use the ParishSOFT Offering to ParishSOFT Accounting Integration feature, the grid includes a Batch Deposit column to show batch deposit dates.
The illustration below identifies the main elements on the Batch Management page. Place your mouse pointer over a hyperlink (without clicking) to view a general description of the element. Click the link to jump to the section on this page that provides more detailed information.
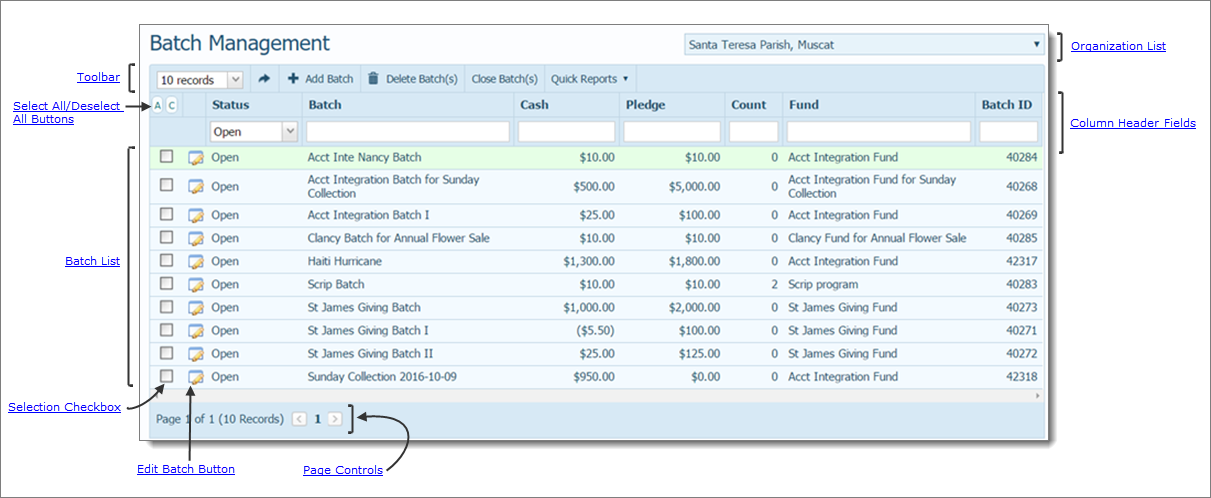
The organization associated with your ParishSOFT login credentials automatically appears in the Organization list, which is located in the upper-right corner of the Batch Management page. If you manage several organizations, select the organization whose batches you want to view from the list. The page reloads, and the Batch list shows you the funds for the organization you selected.
![]() Only the organizations you have permission to access are displayed in the Organization list.
Only the organizations you have permission to access are displayed in the Organization list.
The toolbar is located just above the list of batches. The toolbar contains menus and buttons that enable you to control the list view and perform common batch management functions.

● # Records menu lets you determine the number of records (default = 10) that are displayed on the Batch Management page. To do this, select the desired number of records from the # Records menu. The application saves this selection so that the next time you display the page, it automatically loads the number of records you selected.
![]() To speed up page loading, select a lower value.
To speed up page loading, select a lower value.
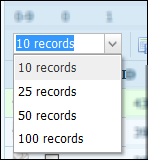
●  (Export List) exports the currently displayed list (filtered or unfiltered) of batches and exports that list to a .csv or Excel file.
(Export List) exports the currently displayed list (filtered or unfiltered) of batches and exports that list to a .csv or Excel file.
●  adds (creates) a new batch. If you do not have Add/Edit access rights to Offering assigned to your login credentials, this button is disabled.
adds (creates) a new batch. If you do not have Add/Edit access rights to Offering assigned to your login credentials, this button is disabled.
●  deletes the selected batch. If you do not have Delete access rights to Offering assigned to your login credentials, this button is disabled.
deletes the selected batch. If you do not have Delete access rights to Offering assigned to your login credentials, this button is disabled.
●  closes the selected batch. If you do not have Close Batch access rights to Offering assigned to your login credentials, this button is disabled.
closes the selected batch. If you do not have Close Batch access rights to Offering assigned to your login credentials, this button is disabled.
●  lets you quickly create a Batch List or a Batch Detail report. Note that if you apply filters to narrow down the grid to contain specific content, that content is synced with the reports. For example, if you select the Committed filter to show committed batches in the grid, the generated quick report provides information about committed batches only.
lets you quickly create a Batch List or a Batch Detail report. Note that if you apply filters to narrow down the grid to contain specific content, that content is synced with the reports. For example, if you select the Committed filter to show committed batches in the grid, the generated quick report provides information about committed batches only.
 : click to select all of the records in the grid.
: click to select all of the records in the grid.
 : click to deselect all records in the grid.
: click to deselect all records in the grid.
The column header fields let you filter and sort entries in the Batch list. You can also click and drag the columns to a new location and resize columns to give you better views of your Batch data.

The column headers contain built-in filters that allow you to search for specific batches. Filtering is especially useful when you want to quickly view a select group of batches. When you filter the list, you temporarily hide certain batches so that you can view only those that meet your criteria. You can filter the list on one criterion (one column) or further refine your list by filtering on several criteria (several columns) of data at the same time. You can filter on any column in the Batch list:
![]() Column filters are additive, which means that each time you add a filter, the search results are further narrowed down to display only the items that meet all filter requirements.
Column filters are additive, which means that each time you add a filter, the search results are further narrowed down to display only the items that meet all filter requirements.
● Status: select an option to refresh the grid so that you can view batches of the selected status.
Open: shows open batches created using the Detailed Posting feature.
Closed: shows closed batches created using the Detailed Posting and Quick Entry Posting features.
Quick Entry: shows open batches created using the Quick Entry Posting feature.
Committed: shows batches that were committed using the Quick Entry Posting feature.
All: shows batches in all status categories (Open, Closed, Quick Entry, and Committed).
● Batch: Name of the batch.
● Cash: Total cash amount in the batch.
● Pledge: Total pledge amount in the batch.
● Count: Number of entries (includes contributions and pledges) in the batch.
● Fund: Name of the fund the batch was submitted to.
● Batch ID: unique ID that identifies the batch.
● Deposit Date: shows the date that monies in the batch were deposited into a bank account in ParishSOFT Accounting.
When you are working with your list of batches, you may find it easier to view your records if they are organized in a certain order. The column headers give you the ability to sort the list on a single column in ascending or descending order. You can also move a column of data to a new location in the grid and quickly change the size of a column to make the column's content more readable.
The Batch list shows you all of the batch records (including open and closed) in the organization selected in the Organization list. You can see only the batches for the funds you are granted permission to access.

An empty checkbox appears to the left of each batch record. Select a record's checkbox to put the record in an active state so that you can then perform a specific task. For example, to delete a batch from the list, first select its checkbox and then click  .
.
When you select a checkbox, a small checkmark  appears inside the box to let you know the record is selected. To deselect a record, simply select the checkbox again. The system removes the checkmark.
appears inside the box to let you know the record is selected. To deselect a record, simply select the checkbox again. The system removes the checkmark.
![]() You can select as many records as you want by selecting the checkboxes. To select all records in the grid, click this button in the column header:
You can select as many records as you want by selecting the checkboxes. To select all records in the grid, click this button in the column header:  . To deselect all records, click
. To deselect all records, click  .
.
Click  to edit the details for the selected batch. For descriptions of the fields, see Batch Details.
to edit the details for the selected batch. For descriptions of the fields, see Batch Details.
The number of pages in the Batch list is displayed in parentheses at the bottom of the page. Select a page to go directly to that page in the list. Alternatively, click  to page back or click
to page back or click  to page forward through the list.
to page forward through the list.
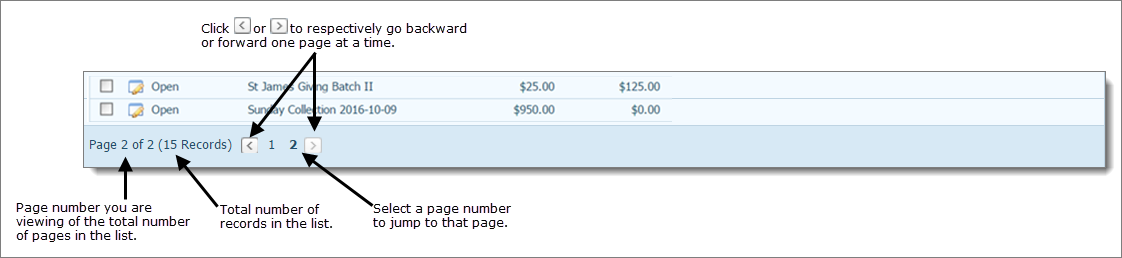
How to Create a Batch for Contributions or Pledge Payments
How to Edit the Information for a Batch
How to Export a Batch to an Excel File
How to Create a Batch Detail Report
How to Apply Column Filters to a List