The Quick Entry Posting page lists the batches created for quick data entry that have a status of Open. This topic describes the features on this page you can use to view and manage quick-entry batches.
The Quick Entry Posting page lists the batches in the selected organization created using the quick entry posting feature. The list shows only those batches with an Open status.
As the name implies, the Quick Entry Posting page provides a quick way to enter contributions into the system. If you need to enter a large number of contributions quickly, using the Quick Entry Posting feature can save you time. For an overview of the Quick Entry Posting feature, go to Overview of the Quick Entry Posting Feature.
![]() The Quick Entry Posting feature provides an alternative method for entering contributions. If you use this feature, you must enter contributions in batches. The Detailed Posting feature is also available. Detailed posting allows you to enter contributions individually or in batches. You can access either feature from the Posting dropdown button.
The Quick Entry Posting feature provides an alternative method for entering contributions. If you use this feature, you must enter contributions in batches. The Detailed Posting feature is also available. Detailed posting allows you to enter contributions individually or in batches. You can access either feature from the Posting dropdown button.
The illustration below identifies the main elements on the Offering Settings page. Place your mouse pointer over a hyperlink (without clicking) to view a general description of the element. Click the link to jump to the section on this page that provides more detailed information.
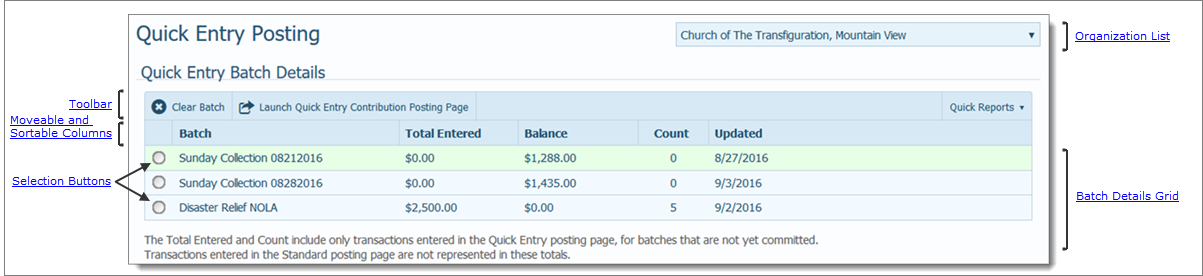
To access the Quick Entry Posting page, you must have Add/Edit permissions to the Offering module configured in your staff record. Contact your administrator for assistance if you need access to the page. In addition, the quick-entry batches listed on this page are associated with specific funds. Therefore, the only batches listed are those associated with the funds you have permission to access.
The organization associated with your ParishSOFT login credentials automatically appears in the Organization list, which is located in the upper-right corner of the Quick Entry Posting page. If you manage several organizations, select the organization from the list whose batches you want to work with. The page reloads, and the grid shows you the quick entry batches created in the organization you selected.
The grid lists all open quick-entry batches. For each batch, the columns in the grid provide the following information:
● Batch: name of the batch.
● Total Entered: total dollar amount of the contributions currently entered into the batch.
● Balance: the remaining dollar amount required to balance the batch. For example, if the amount shown in this field is $1200, it means that the batch requires $1200 in additional transactions to balance it.
● Count: total number of contributions currently entered into the batch.
● Updated: date that changes were last made to the batch.
The toolbar is located just above the grid. The toolbar contains buttons that enable you to perform common batch management functions.

The buttons are described below:
 : deletes all of the transactions in the selected batch. Note that the batch itself still remains but contains no transactions.
: deletes all of the transactions in the selected batch. Note that the batch itself still remains but contains no transactions.
 : opens the quick entry form for the selected batch so you can enter contributions.
: opens the quick entry form for the selected batch so you can enter contributions.
 : lets you create a Quick Entry Batch report that contains details about the selected batch.
: lets you create a Quick Entry Batch report that contains details about the selected batch.
The column headers contain controls that let you sort the records in the grid based on the information in the selected column. You can also click and drag the columns to a new location to organize the grid to suit your preference for viewing the data.
As shown in the following illustration, a selection button appears to the left of each batch in the grid. Click the button to select the batch you want to work with. Then, click a toolbar button to perform the desired action on the selected batch.

How to Create a Quick-Entry Batch
How to Delete Transactions from a Quick-Entry Batch
How to Create a Quick Entry Batch Report
How to Customize the Layout of a Page