If you manage several organizations, select the desired organization from the Organization list.
Click  .
.
From the Category menu, select Contributions. Then, select Summary to display the configuration for this report.
The Contribution Summary report summarizes the total and average contributions made to selected funds by givers in your organization. The filter options in the setup enable you to build a custom report of contributions by selecting specific funds, givers, a contribution date range, and contribution amount range.
If you manage several organizations, select the desired organization from the Organization list.
Click  .
.
From the Category menu, select Contributions. Then, select Summary to display the configuration for this report.
For example:
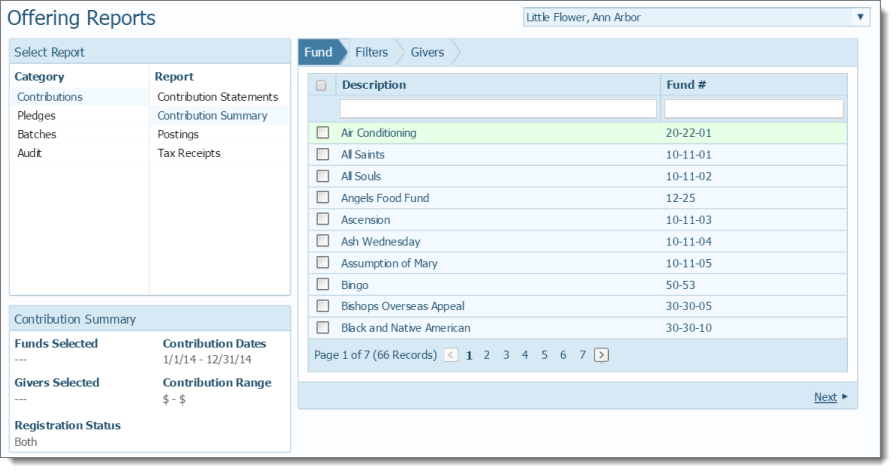
Set up the report. Do the following:
![]() During the setup, the Contribution Summary section in the
lower-left automatically updates as you make new selections.
During the setup, the Contribution Summary section in the
lower-left automatically updates as you make new selections.
Starting on the  tab, select individual
funds or select the checkbox in the grid header (to the left of the
Description header) to select all funds
in the list.
tab, select individual
funds or select the checkbox in the grid header (to the left of the
Description header) to select all funds
in the list.
Click  to
display the Filters tab. Then, complete
these steps:
to
display the Filters tab. Then, complete
these steps:
Select the contribution date range.
(optional) For Total Given, specify a minimum value, a maximum value, or both.
By default, the Include $0 Contributions checkbox is selected to include zero-dollar contributions in the report. If you do not want to include zero-dollar contributions, uncheck the box.
In the Membership Filters group, select the desired options for these filters:
Family Registration
Family Group
Family Workgroups
In the Givers group, the Include Non-Givers in Report option is selected by default to include the names of non-givers—individuals whose total contribution to the selected funds is zero dollars ($0.00)—in the report. If you do not want to include non-givers, select (to uncheck) this box.
![]() If you include
non-givers, the generated report includes the total and average dollar
amount of contributions made to the selected fund by both givers and non-givers.
The non-givers can be quickly identified as those whose total contribution
is $0.00. Note that the inclusion of non-givers in the report does not
affect the grand total summary average.
If you include
non-givers, the generated report includes the total and average dollar
amount of contributions made to the selected fund by both givers and non-givers.
The non-givers can be quickly identified as those whose total contribution
is $0.00. Note that the inclusion of non-givers in the report does not
affect the grand total summary average.
Click  to advance to the Givers tab, ,which
shows the names of givers who match your filter criteria.
to advance to the Givers tab, ,which
shows the names of givers who match your filter criteria.
![]() If you need to change
your criteria, click the Previous link
in the lower right to go back to a previous tab. Alternatively, select
the tab you want to go back to.
If you need to change
your criteria, click the Previous link
in the lower right to go back to a previous tab. Alternatively, select
the tab you want to go back to.
On the Givers tab, individually select the givers you want to include in the report. Alternatively, select the checkbox in the grid header (to the left of the Family Name header) to select all givers in the list.
![]() If you are looking
for a specific giver, use the header filters to try to locate the person.
For example, if you know the giver's envelope number type it in the Env# header
field. The system updates the grid to show the name of the giver matching
your search criteria. To clear the filter, delete the information from
the field.
If you are looking
for a specific giver, use the header filters to try to locate the person.
For example, if you know the giver's envelope number type it in the Env# header
field. The system updates the grid to show the name of the giver matching
your search criteria. To clear the filter, delete the information from
the field.
Review the information in the Contribution Summary section in the lower-left to verify that it is correct.
To generate the report, click
 .
.
The report opens in the Report Viewer. The following illustration shows you an example of the information contained in a Contribution Summary report:
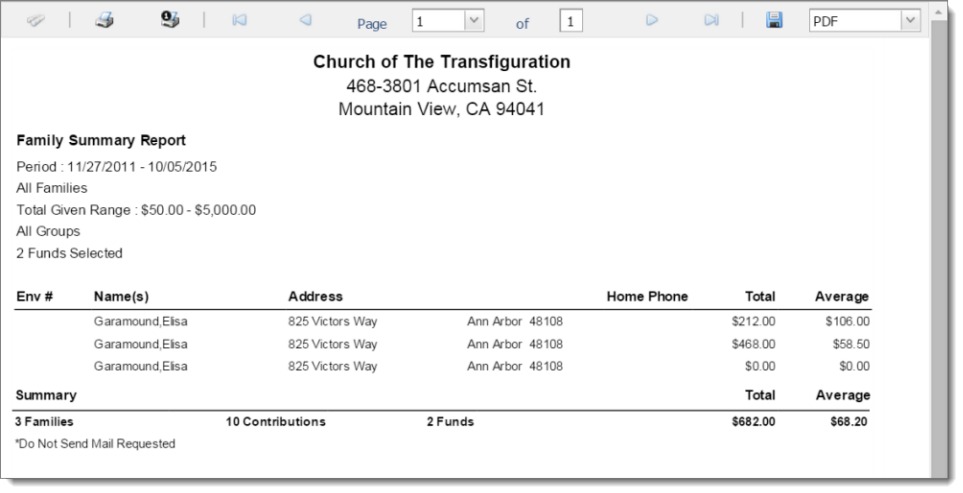
Use the toolbar controls at the top of the Report Viewer to page through the report, export and save it, or print it.