 to display the
report in the Report Viewer.
to display the
report in the Report Viewer.
The Report Viewer enables you to preview reports and mailing labels before you print or save them.
Report Viewer Toolbar Functions
After you set up a report, click  to display the
report in the Report Viewer.
to display the
report in the Report Viewer.
![]() If
the report does not display, check your browser settings to make
sure that pop-up settings are enabled.
If
the report does not display, check your browser settings to make
sure that pop-up settings are enabled.
For example:
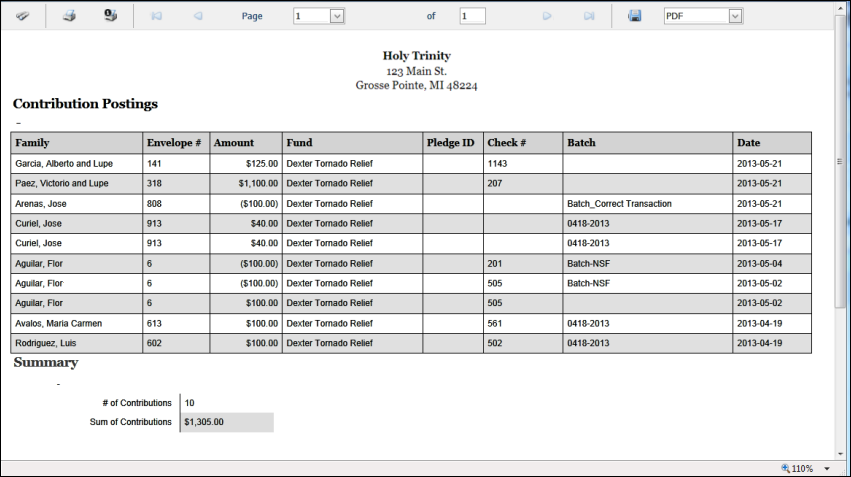
Use the buttons in the Report Viewer toolbar to perform report-related tasks, such as viewing pages, printing, and saving the report.
The toolbar at the top of Report Viewer contains buttons that enable you perform such functions as print, save, and display specific pages in a report.

To view the function of a button, position your mouse over it to display its tooltip, as shown in the above illustration. To activate a function, click the desired button.
The toolbar has two printer buttons:
![]() The
Chrome browser automatically inserts a header and a footer on the report
page. If you do not want a header or a footer, you must disable (uncheck)
the Headers and footers option at
the bottom of the Print preview
panel as shown in the following illustration:
The
Chrome browser automatically inserts a header and a footer on the report
page. If you do not want a header or a footer, you must disable (uncheck)
the Headers and footers option at
the bottom of the Print preview
panel as shown in the following illustration:
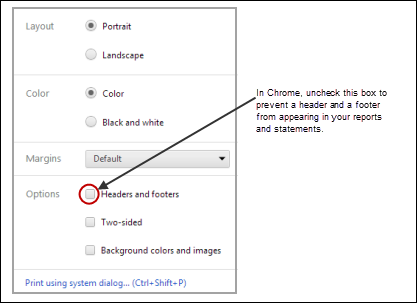
●  prints all pages in the report or pledge statement.
prints all pages in the report or pledge statement.
● ![]() prints the selected page only.
prints the selected page only.
You can save reports in a variety of formats, including text (.txt), comma-separated value (.csv), Microsoft Excel (.xls), and Portable Document Format (.pdf).

 .
. .
.● To display a specific page of the report, select the page number from the Page box.
● To page through the report, click the page forward or page backward buttons.

Click  to
close the Report Viewer.
to
close the Report Viewer.
How to Create a Contributions Postings Report
How to Create a Pledge Detail Report
How to Create a Batch List Report
How to Create a Batch Detail Report
How to Create a Report of Today's Postings
How to Create a Postings Report for a Given Date Range
How to Create Pledge Statements