The Contributions Postings report includes contributions posted to selected funds within the date range you specify.
![]() The
following procedure shows you how to create a report that includes contributions
made to specific funds selected in the report setup. If you want to create
a report of today's postings only, go to
How
to Create a Report of Today's Postings, or a report of postings made during or a specific time period,
go to How
to Create a Contribution Postings Report for a Given Date Range.
The
following procedure shows you how to create a report that includes contributions
made to specific funds selected in the report setup. If you want to create
a report of today's postings only, go to
How
to Create a Report of Today's Postings, or a report of postings made during or a specific time period,
go to How
to Create a Contribution Postings Report for a Given Date Range.
 to display the Offering Reports page.
to display the Offering Reports page.A list of funds is displayed in the Postings section on the right.
![]() If the fund list
is long, try using the column
header filters to locate the fund or funds you want to work with.
If the fund list
is long, try using the column
header filters to locate the fund or funds you want to work with.
![]() The Funds
grid includes only the funds you have permission to access.
The Funds
grid includes only the funds you have permission to access.
![]() Be aware that selecting
the All Funds checkbox includes only those funds on the page you are viewing.
If you want to include all of your organization’s funds in the report,
you must first select the All Funds checkbox (you can select this checkbox
on any setup page). Then, select the Select all
records link that appears above the list of funds.
Be aware that selecting
the All Funds checkbox includes only those funds on the page you are viewing.
If you want to include all of your organization’s funds in the report,
you must first select the All Funds checkbox (you can select this checkbox
on any setup page). Then, select the Select all
records link that appears above the list of funds.
 inside the Start Date and to
fields and respectively select a date from the calendar. Alternatively,
type the desired date into each field.
inside the Start Date and to
fields and respectively select a date from the calendar. Alternatively,
type the desired date into each field.![]() If you do not want to
specify a date range, deselect both the Start
Date and to checkboxes.
If you do not want to
specify a date range, deselect both the Start
Date and to checkboxes.
By default, the report displays the information by date in descending order (primary sort) and then by family name in descending order (secondary sort). If you select a different sort option, any future reports you generate use your selection for the primary sort until you change it. To view a description of the sort options available for this report, go to Sort Options for the Contribution Postings Report.
 . This button is active only if the Fund
Summary checkbox is selected (in Step 4c).
. This button is active only if the Fund
Summary checkbox is selected (in Step 4c). .
.The report opens in the Report Viewer.
![]() If the report does not open,
check your browser settings to make
sure that pop-up settings are enabled. Then, click
If the report does not open,
check your browser settings to make
sure that pop-up settings are enabled. Then, click  again.
again.
Use the toolbar controls in the Report Viewer to page through the report, export it and save it to disk, or print it.
The standard report outputs are as follows: PDF, XLS, RTF, MHT, Text, CSV, Image.
Following are excerpts from a Contribution Postings report. The postings are grouped in alphabetic order by fund. Within each fund group, you can see details for each contribution made, including the giver's name (presented in alphabetic order), envelope number, contribution amount, fund name, and check number (if available). If you chose to include zero-dollar ($0.00) contributions in the report, those are listed.
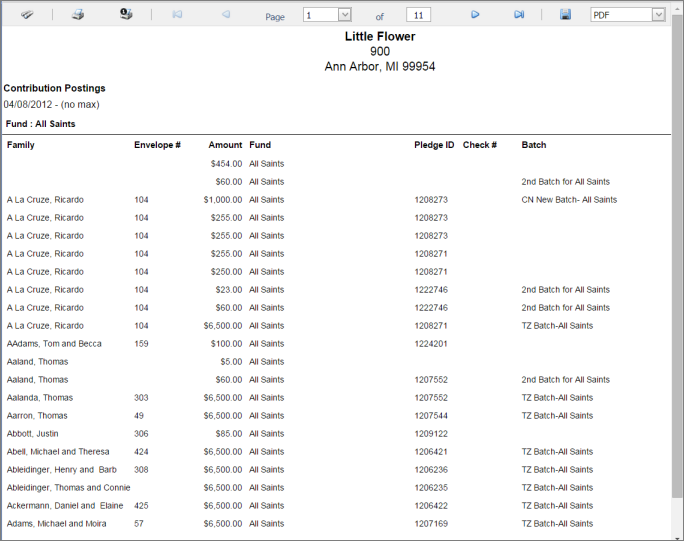
Following the per-fund details, the report provides a summary of the contribution data for each selected fund. The summary includes the following information about the contributions posted during the specified date range:
Total number of contributions posted
Total dollar amount given
Number of contributing families
Average family total
Average contribution
The report also includes a grand total of contributions to all funds (based on your filter selections).

Sort Options for the Contribution Postings Report