This topic shows you how to use the Mail Merge process to create hardcopy output of form letters that you can use for mass mailings to students, parents, and leaders in your organization. You can perform a mail merge from the Student Directory, Classes, and Leaders pages.
![]() You
cannot use the output of Mail Merge to send personalized mass email. To
send email, use the application's
email function.
You
cannot use the output of Mail Merge to send personalized mass email. To
send email, use the application's
email function.
Printing a Mail Merge Document
Mail Merge is an ideal solution for creating formal announcements, form letters, or any other type of document that you want to mail in bulk to a large number of people yet personalize so that the document appears more personal.
The final document is based on a Mail Merge template that contains both fixed content and placeholders, called mail-merge fields. These placeholders represent unique data in your database. The fixed content, on the other hand, consists of text you create either from scratch within Mail Merge or from an existing text document stored on your local computer. The fixed text content can even include a graphic, such your church logo. When you run Mail Merge, the process outputs a document that contains the fixed text content from the template and actual values from your database as represented by the placeholders.
For example, suppose you have a template for a welcome letter to new students. The salutation in the template contains both the following fixed text and placeholders:
Dear <Title> <Firstname> <Lastname>,
The fixed content of the welcome letter follows the salutation. When you run Mail Merge, a welcome letter is generated for each record you pre-select from your database. Using our example, the following output is generated for the salutation:
Dear Mr. Henry Abing,
Note that the placeholders in the salutation, <Title> <Firstname> <Lastname>, are replaced with actual values from fields in your database records, and the fixed text, "Dear" and the comma punctuation (,) remain unchanged.
As you can see, you can produce multiple documents from the single template yet each document is appears personalized for each of your recipients.
To perform a mail merge, you need the following:
● A data source.
The data source is your ParishSOFT database. Mail Merge pulls in the data from your database to populate the merge fields that you insert into your document.
● A recipient list
The recipient list is comprised of the set of records you want to work with. The list is created by selecting individuals from a grid (for example, the Student Directory grid).
● A Mail Merge template.
A template is a document that contains defined merge fields and your custom text. The template must exist and be located in the My Templates, Global Templates, or ParishSOFT Templates folder or stored in a folder on your local computer. If do not have a temple, you must create one or use one of the ParishSOFT templates. For instructions on creating a template, go to How to Create a Mail Merge Template.
![]() Before
you perform a mail merge, you must have mail merge template created that
contains defined merge fields. That template needs to be in the My Templates, Global
Templates, or ParishSOFT Templates
folder or in a folder on your local computer. If you need to create a
template, go to How to Create a Mail Merge Template for instructions.
Before
you perform a mail merge, you must have mail merge template created that
contains defined merge fields. That template needs to be in the My Templates, Global
Templates, or ParishSOFT Templates
folder or in a folder on your local computer. If you need to create a
template, go to How to Create a Mail Merge Template for instructions.
If necessary, select the desired organization from the Organization list.
Select your recipients. Use any of these methods:
Select recipients from the grid (for example, from the grid on the Student Directory page).
![]() If
you are on the Classes page, you can combine classes and then select recipients
from the combined list. First, select the classes you want to combine
from the list on the Class List tab. Next, click
If
you are on the Classes page, you can combine classes and then select recipients
from the combined list. First, select the classes you want to combine
from the list on the Class List tab. Next, click  to create a list of students (displayed on the Students tab) and a list
of leaders (displayed on the Leaders tab) in those classes. Finally, select
the desired names from the lists.
to create a list of students (displayed on the Students tab) and a list
of leaders (displayed on the Leaders tab) in those classes. Finally, select
the desired names from the lists.
If the page contains a set of rolodex filters, select the desired filters to find your recipients. You can then send the form letter to individuals in the filtered list.
Use the page buttons to advance through the records in the list to find the names of individuals you want to send the document to. Then, choose your recipients by selecting the checkboxes next to their names. The application stores your selections as you move from page to page.
Select all of the individuals
displayed on the page or list that you are viewing by clicking  in the
column header. The system places a checkmark next to all of the names
to let you know they are selected.
in the
column header. The system places a checkmark next to all of the names
to let you know they are selected.
![]() To
deselect all selected individuals, click
To
deselect all selected individuals, click  again.
again.
In the toolbar, click  (Mail
Merge). From the menu, select one of the following merge options:
(Mail
Merge). From the menu, select one of the following merge options:
Merge Selected Records: merges selected records only into the document. The number in parentheses indicates the number of selected records.
Merge All Records: merges all records into the document.
The Mail Merge window opens. For example:

The Mail Merge templates are stored in these folders:
My Templates: these templates are accessible to the logged-in user only. No other users can view these templates unless the logged-in user shares the templates. The templates in the My Templates folder reside on the ParishSOFT server where your database is hosted—not on your local hard drive.
Global Templates: these templates are shared by all users in the organization in the currently selected organization. Other users can open them and save them to their My Templates folder or to their local hard drive. To prevent users in the organization from accessing these templates, a user must move them to his or her My Templates folder. The templates in the Global Templates folder reside on the ParishSOFT server where your database is hosted—not on your local hard drive.
ParishSOFT Templates: these templates are provided by ParishSOFT. They are read only and provided as samples. You can view these templates, but if you want to edit them, you must first save them to the Global Templates or to your My Templates folder. The templates in the ParishSOFT Templates folder reside on the ParishSOFT server where your database is hosted—not on your local hard drive.
By default, the system displays the templates in the My Templates folder.
Do one of the following:
Open a template in the My Templates folder by selecting the template's link.
Open a template in the Global Templates or ParishSOFT Templates folder. To do this, select the folder to open it. Then, select the template's link.
Open a template stored
on your computer. To do this, select the open
one link. Next, click  .
Navigate to the location on your computer where the template is stored
and open it. The name of the template appears in the file name field.
Finally, click
.
Navigate to the location on your computer where the template is stored
and open it. The name of the template appears in the file name field.
Finally, click  .
.
The contents of the selected template are displayed in the document text area. For example:

The template contains both the fixed text and merged fields in the document. Merged fields are enclosed in angled brackets (<< >>).
Preview your document. Follow these steps:
Review the document. If necessary,
edit the content and your merged field selections. After making your
changes, select the File tab, and then
click  to save them.
to save them.
![]() Misspelled
words are flagged with a wavy red underline. Right-click the underlined
word to display a list of suggestions. Select the correctly spelled word
from the list to replace the misspelled one.
Misspelled
words are flagged with a wavy red underline. Right-click the underlined
word to display a list of suggestions. Select the correctly spelled word
from the list to replace the misspelled one.
Preview all documents in
the set. To do this, select the Mail Merge
tab. Then, click  .
.
The merge fields in the document are replaced with actual data from the records of individuals you selected in the grid. The first recipient's copy of the document displayed. For example:

If you have multiple recipients,
click  to view the next recipient's copy.
to view the next recipient's copy.
Repeat Step 5c until you finish previewing each recipient's copy of the document, making sure that each one is correct.
Finalize the merge by completing these steps:
Select the Mail
Merge tab. Then, click  (Merge to File) to open the Merge to File
window:
(Merge to File) to open the Merge to File
window:
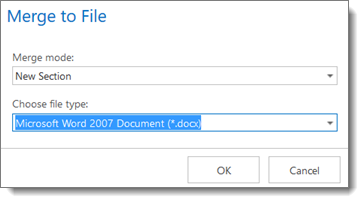
From the Merge mode dropdown list, select one of these options:
New Section: specifies that the next merged fields start in a new section or page in the document. If you have headers and footers in your document, select this option. If you are creating a plain document, such as a form letter, select this option to provide a page break between each recipient's copy of the document.
New Paragraph: specifies that the next merged fields start with a new paragraph.
Join Tables: joins rows, resulting from a mail merge involving a table with merged fields, into a whole table.
From the Choose file type dropdown list, select the document's file type. Mail Merge supports two file types:
![]() In release
4.37 of ParishSOFT Family Suite, we removed support for .doc
and .rtf file types because we determined
that they not only slow down Mail Merge performance but also the overall
performance of applications in ParishSOFT Family Suite. If necessary,
upgrade your Microsoft Word application to version 2007 (or higher) to
open a .docx file. If you do not
want to upgrade, you must install the Microsoft Office Compatibility Pack.
The Compatibility Pack is free software that is available for download
from Microsoft. For information and installation instructions, go to https://www.microsoft.com/en-us/download/details.aspx?id=3.
In release
4.37 of ParishSOFT Family Suite, we removed support for .doc
and .rtf file types because we determined
that they not only slow down Mail Merge performance but also the overall
performance of applications in ParishSOFT Family Suite. If necessary,
upgrade your Microsoft Word application to version 2007 (or higher) to
open a .docx file. If you do not
want to upgrade, you must install the Microsoft Office Compatibility Pack.
The Compatibility Pack is free software that is available for download
from Microsoft. For information and installation instructions, go to https://www.microsoft.com/en-us/download/details.aspx?id=3.
.docx: a Microsoft Word document file. This file is readable by Microsoft Word only.
.txt: a plain text file. This file is readable by any text editing or word processing program.
Click  to close the Merge to File window.
to close the Merge to File window.
The system downloads the file to your computer. The single file contains all of the individually merged documents or letters.
All of your merge documents are contained in a single file. Follow these steps to print the file.
Navigate to the location on your computer where you downloaded the file.
Open the file.
From the File menu, select the Print option.
Select options to print the entire document, a range of pages, or a specific page.
If you print the entire document, each document is printed on a separate page.
How to Create a Mail Merge Template
How to Manage Mail Merge Templates