The Customers page is the central location for viewing and managing all of the customers you invoice. This page serves as your dashboard for viewing customer details and starting common management tasks, such as adding a new customer or searching for an existing one.
Overview of the Customers Page
The Customers page lists all of the customers you can invoice. The list is pulled from your families in ParishSOFT Family Directory. From this central page, you can manage your customer information. Specifically, you can perform these tasks:
● Export the full list or a filters lit of customers to a .csv file.
● Add new customers
● View customer details
All of your records are displayed a grid. The grid provides features that enable you to browse the list, quickly find the right invoice, and then take specific actions, such as deleting a customer or exporting a list of customers to a .csv file. The grid also contains controls the let you sort, filter, and reorganize your customer records for easier viewing.
![]() Your ability to perform certain tasks is controlled by permissions assigned to your login credentials. For details, go to Permissions and Access Rights.
Your ability to perform certain tasks is controlled by permissions assigned to your login credentials. For details, go to Permissions and Access Rights.
The illustration below identifies the main areas on this page. Place your mouse pointer over a link (without clicking) to view a general description of an area. Click the link to jump to the section on this page that provides more detailed information.
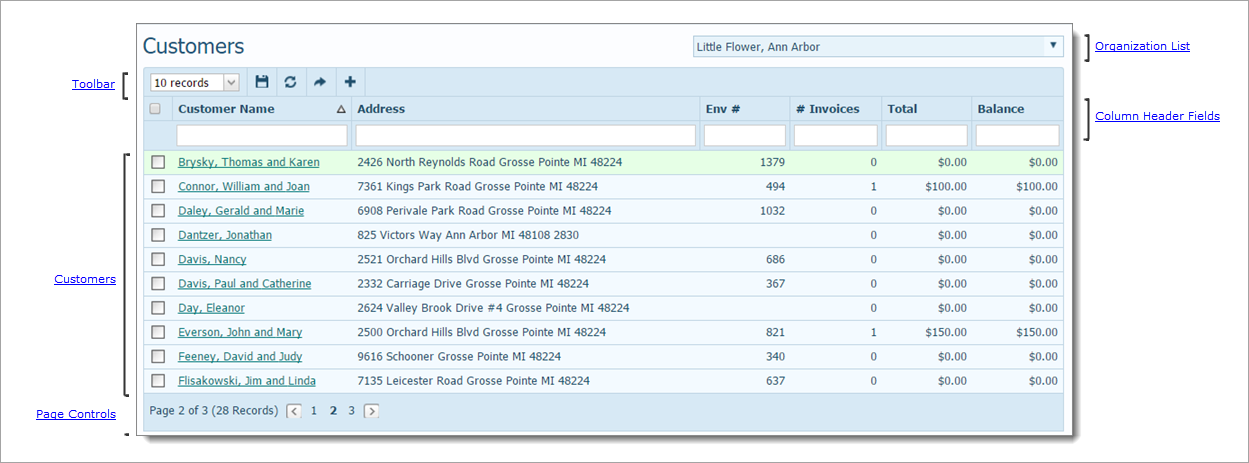
The organization associated with your ParishSOFT login credentials automatically appears in the Organization list, which is located in the upper-right corner of the Invoices page. If you manage several organizations, select the organization whose customers you want to view from the list. The page reloads, and the Customers list shows you the customers in the organization you selected.
![]() Only the organizations for which you have View access rights are displayed in the Organization list.
Only the organizations for which you have View access rights are displayed in the Organization list.
The toolbar is located just above the list of customers. The toolbar contains menus and buttons that enable you to control the list view and perform common management functions.
● # Records menu lets you determine the number of records (default = 10) that are displayed in the Customers grid. To do this, select the desired number of records from the # Records menu. The application saves this selection so that the next time you display the page, it automatically loads the number of records you selected.
![]() To speed up page loading, select a lower value.
To speed up page loading, select a lower value.
●  permanently saves changes you make to the layout of the grid.
permanently saves changes you make to the layout of the grid.
●  resets the list layout to the default configuration.
resets the list layout to the default configuration.
●  exports the currently displayed list (filtered or unfiltered) of customers to a .csv or Excel file.
exports the currently displayed list (filtered or unfiltered) of customers to a .csv or Excel file.
●  adds a new customer record. This button is available only if you are a user with View + Add/Edit permissions.
adds a new customer record. This button is available only if you are a user with View + Add/Edit permissions.
The column header fields let you filter and sort the records in the Customers list. You can also change the order of the columns by clicking and dragging them to a new location.
The Customers grid is a listing of your customer records. The records are organized in a grid of rows and columns. Each row holds a single record. For each record, you can obtain at-a-glance information about a customer, specifically:
● Customer's Name: customer's name.
● Customer's Address: customer's address.
● Env #: customer's envelope number
● # Invoices: the number of invoices created for the customer.
● Total: total dollar amount of all invoices for the selected family.
● Balance: amount owed (outstanding balance) as of today's date on any invoice.
 Select All/Deselect All Checkbox
Select All/Deselect All CheckboxThis checkbox control in the header enables you to simultaneously select all or deselect all of the customer records on the page you are viewing in the grid.
A checkbox is located to the left of each record in the list. The checkbox enables you to select one or more records individually so that you can then perform a specific operation, such as export them to a .csv file.
Each customer record is an active link. Clicking the link opens a window where you can view the customer's profile. The profile contains the customer's name and contact information, a list of invoices sent to the customer, and the payments applied to those invoices. A Email link inside the customer profile enables you to send an email directly to the customer.
The number of pages in the Customers grid is displayed at the bottom of each page. The number of records in the entire grid is displayed in parentheses. The page numbers are aligned across the bottom. Select a page to go directly to that page. Alternatively, click  to page back or click
to page back or click  to page forward through the pages in the grid.
to page forward through the pages in the grid.

How to Customize the Layout of a Page
How to View a Customer's Profile
How to Export a Customer List to a .csv File