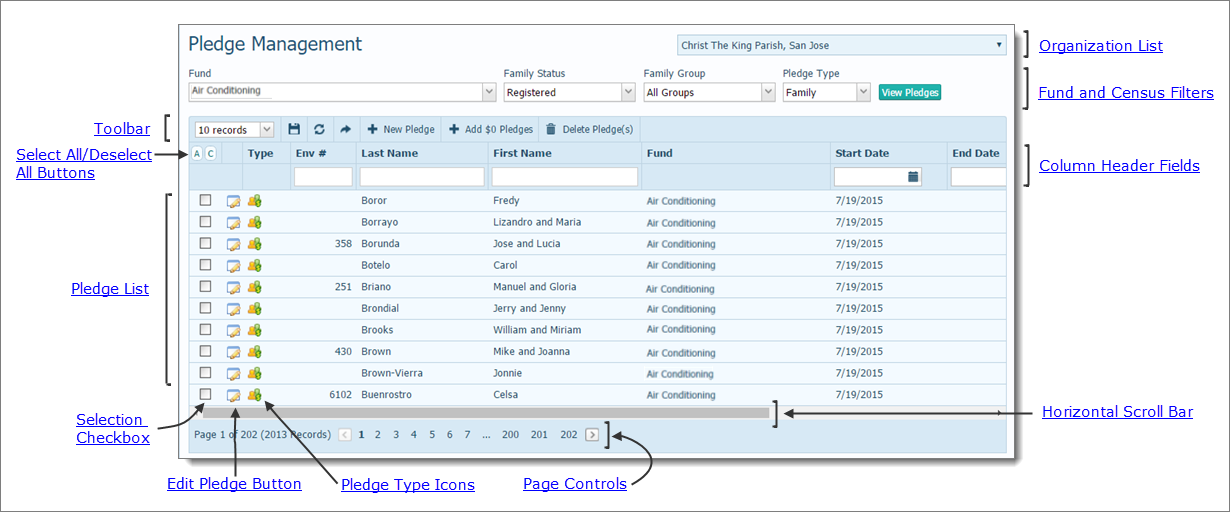
The Pledge Management page is used by administrators and staff members to manage pledge records. From this page, you can view families and members who have pledged to a specific fund, add and delete pledge records, view pledge details, and make adjustments to existing pledges.
Overview of the Pledge Management Page
Select All/Deselect All Buttons
Sorting, Moving, and Resizing Columns
The Pledge Management page provides a central location for managing your organization's pledge records, viewing pledge details, and tracking payments on a pledge. From this page, authorized users can perform the following pledge management tasks:
● Find existing pledges and view pledge details.
● Create zero dollar ($0) pledges.
The illustration below identifies the main elements on the Pledge Management page. Place your mouse pointer over a hyperlink (without clicking) to view a general description of the element. Click the link to jump to the section on this page that provides more detailed information.
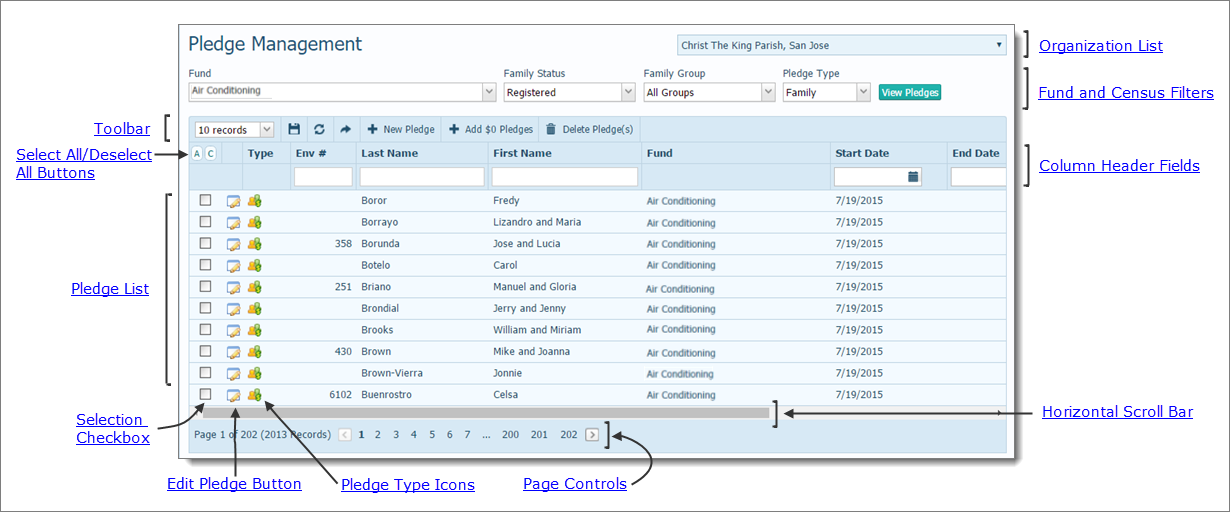
Access to this page is restricted to administrators and users who have fund permissions assigned to their log-in credentials. The organization administrator can see all funds and their associated pledges while staff members can see only those pledges associated with the funds they granted permission to access.
The organization associated with your ParishSOFT login credentials automatically appears in the Organization list, which is located in the upper-right corner of the Pledge Management page. If you manage several organizations, select the organization from the list whose pledges you want to work with. The page reloads, and the Pledge list shows you the pledges associated with the funds in the organization you selected.
Pledges are made to specific funds. Therefore, you see only those pledges associated with the funds you have permission to access.
The Fund and Census filters enable you to see a list of individuals who already have pledges for the selected fund and who meet your census criteria.
The toolbar is located just above the list of funds. The toolbar contains menus and buttons that enable you to control the list view and perform common fund management functions.

● # Records menu lets you determine the number of records (default = 10) that are displayed on the Fund Management page. To do this, select the desired number of records from the # Records menu. The application saves this selection so that the next time you display the page, it automatically loads the number of records you selected.
![]() To speed up page loading, select a lower value.
To speed up page loading, select a lower value.
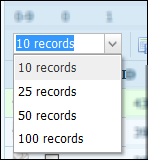
●  permanently saves changes you make to the layout.
permanently saves changes you make to the layout.
●  resets the layout to the default configuration.
resets the layout to the default configuration.
● 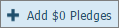 adds zero dollar ($0) pledges to a fund.
adds zero dollar ($0) pledges to a fund.
● 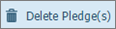 deletes the selected pledges.
deletes the selected pledges.
 : click to select all of the records in the grid.
: click to select all of the records in the grid.
 : click to deselect all records in the grid.
: click to deselect all records in the grid.
The column header fields provide versatile options for displaying your data. On the one hand, they have filtering capabilities that allow you to zero in on exact pledge records. The column headers also let you sort pledge data by the selected header property. You can customize the display of information in the Pledge list by moving a column to a different location and resizing columns to give you better views of your pledge data.

The column headers contain built-in filters that allow you to search for specific pledge records. Filtering is especially useful when you want to quickly view a select group of pledges. When you filter the list, you temporarily hide certain pledges so that you can view only those that meet your criteria. You can filter the list on one criterion (one column) or further refine your list by filtering on several criteria (several columns) of data. You can filter on any column in the Pledge list:
![]() Column filters are additive, which means that each time you add a filter, the search results are further narrowed down to display only the items that meet all filter requirements.
Column filters are additive, which means that each time you add a filter, the search results are further narrowed down to display only the items that meet all filter requirements.
● Env #: envelope number.
● Last Name: donor's last name.
● First Name: donor's first name.
● Fund: name of the fund.
● Start Date: minimum start date for the pledge.
● End Date: maximum end date for the pledge.
● Amount: minimum pledge amount. For example, if you type a pledge amount of $100.00, the list refreshes to show you all pledges of at least $100.00.
● Balance: minimum pledge balance. For example, if you type a pledge balance of $1500.00, the list refreshes to show you all pledge balances of at least $1500.00.
● Pledge ID: unique number that identifies the pledge.
When you are working with your Pledge list, you may find it easier to view your records if they are organized in an order that makes sense to you. The column headers give you the ability to sort the list on a single column in ascending or descending order. You can also move a column of data to a new location in the grid and quickly change the size of a column to make the column's content more readable. After you make these changes, you can permanently save your layout version so that it is in effect every time you are on the Pledge Management page.
The Pledge list shows you all of the pledge records for the selected fund. You can view pledge details and track payments for a pledge.
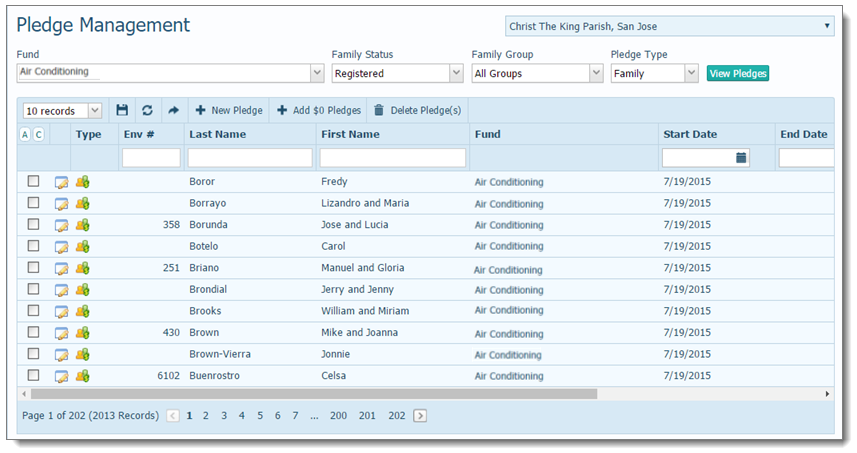
An empty checkbox appears to the left of each pledge record. Select a record's checkbox to put the record in an active state so that you can then perform a specific task. For example, to delete a pledge from the list, first select its checkbox and then click 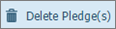 .
.
When you select a checkbox, a small checkmark  appears inside the box to let you know the record is selected. To deselect a record, simply select the checkbox again. The system removes the checkmark.
appears inside the box to let you know the record is selected. To deselect a record, simply select the checkbox again. The system removes the checkmark.
![]() You can select as many records as you want by selecting the checkboxes. To select all records in the grid, click this button in the column header:
You can select as many records as you want by selecting the checkboxes. To select all records in the grid, click this button in the column header:  . To deselect all records, click
. To deselect all records, click  .
.
Click  to edit the details for the selected pledge. For descriptions of the fields, see Pledge Details.
to edit the details for the selected pledge. For descriptions of the fields, see Pledge Details.
For each pledge record, one of these icons appears in the Type column to indicate the source of the pledge:
![]() indicates a family pledge.
indicates a family pledge.
![]() indicates an individual member's pledge.
indicates an individual member's pledge.
Each pledge occupies a single line in the list. To bring the information that extends beyond the borders of the page into view, click and drag the horizontal scroll bar left or right.

The number of pages in the Pledge list is displayed in parentheses at the bottom of the page. Select a page to go directly to that page in the list. Alternatively, click  to page back or click
to page back or click  to page forward through the list of records.
to page forward through the list of records.
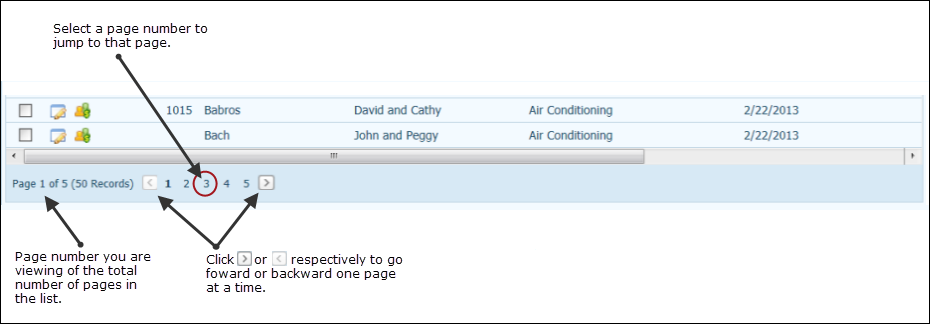
How to Add a New Pledge Record
How to Add Zero Dollar ($0) Pledges
How to Apply Column Filters to a List