A pledge is a record of the amount that a donor promises to give to a fund over a given period of time. This procedure shows you how to add a pledge record for an existing fund. After you add a pledge record, you can post payments to the pledge.
![]() To
add a pledge record, you must have View
plus Add/Edit access rights for
Contributions tied to your login credentials. You must also have permission
to access the fund for which you are adding the pledge.
To
add a pledge record, you must have View
plus Add/Edit access rights for
Contributions tied to your login credentials. You must also have permission
to access the fund for which you are adding the pledge.
By default, the starting point for the cursor is the Pledge Date field. You can choose a different starting point by clicking in any of the editable fields. Press the Tab key to move sequentially through the fields on the form. The ending point is the Add button.
If you are using Internet Explorer, the Enter key behaves like the Tab key. That is, you can press the Enter key to move from field to field in the form, and then finally move to the Add button where pressing Add enables you to add the pledge record. The Enter key does not behave like a Tab key in the Firefox, Chrome, and Safari browsers. In those browsers you must press the Tab key and then click Add to add the pledge record.
Pledges are made to specific funds. Before you can add a pledge and set up a payment schedule for the pledge, you must have the fund receiving the pledge payments set up in your organization's chart of accounts. If you need to add a fund to your chart of accounts, go to this topic: How to Add a New Fund. If your pledge fund is already set up, you can use the following instructions to add a single pledge record.
![]() If
you want to create multiple pledges at a single time, see How
to Add Zero Dollar ($0) Pledges. That topic shows you how to create
zero dollar pledges for all families that match your filter criteria.
If
you want to create multiple pledges at a single time, see How
to Add Zero Dollar ($0) Pledges. That topic shows you how to create
zero dollar pledges for all families that match your filter criteria.
 to display the Pledge
Management page.
to display the Pledge
Management page.By default, this page shows you pledges for the fund currently displayed in the Fund dropdown list. The default census filters are set to Family Status=Registered, Family Group=Active, and Pledge Type=Family.

 .
.The list updates, showing you the names of families and individuals matching your filter criteria:
![]() If no pledge records are
found, this message is displayed: No Pledges found.
If no pledge records are
found, this message is displayed: No Pledges found.
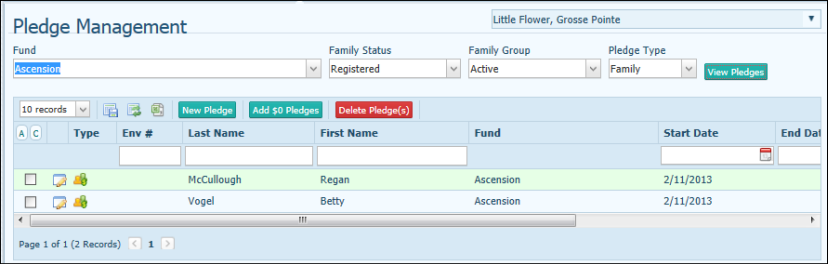
 .
.The Pledge Family Search window is displayed. The loaded pledge list filters are shown at the top of the window. Records matching all of your filter selections are displayed in the list below.
In the following example, for the Ascension fund, all registered active families are displayed:
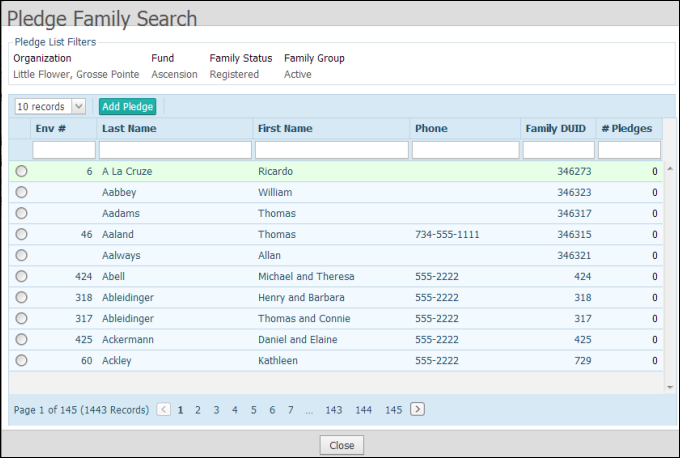
![]() You can search by using one
or more of the column header filters. The system automatically updates
the list. Note that the filters are additive, which means that each time
you add a filter, the system narrows down the results even further to
display only those families matching your filter choices.
You can search by using one
or more of the column header filters. The system automatically updates
the list. Note that the filters are additive, which means that each time
you add a filter, the system narrows down the results even further to
display only those families matching your filter choices.
For example, if you know the family you are searching for has made three pledges, type 3 in the #Pledges column header field. The list updates to show you only families that have made three pledges.
Or, if you know the family's last name, type it in the Last Name column filter field. In the following example, we are searching for the Allen family so we typed the name "Allen" in the Last Name filter field. A list of families with the last name of Allen is displayed:
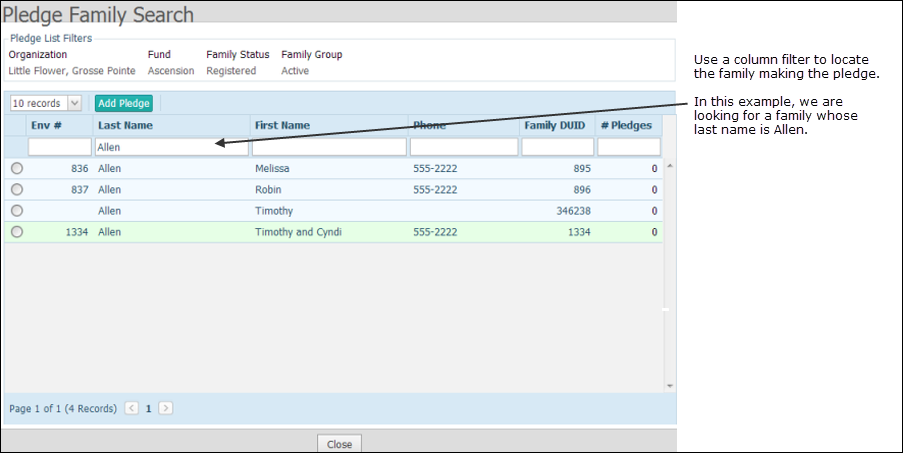
 .
.The New Pledge window is displayed. In the Pledge List Filters section at the top of the window, the filter criteria you selected is shown. Beneath the filters, you can view details from the selected donor's record. At the bottom of the window is an empty pledge form for you to complete.
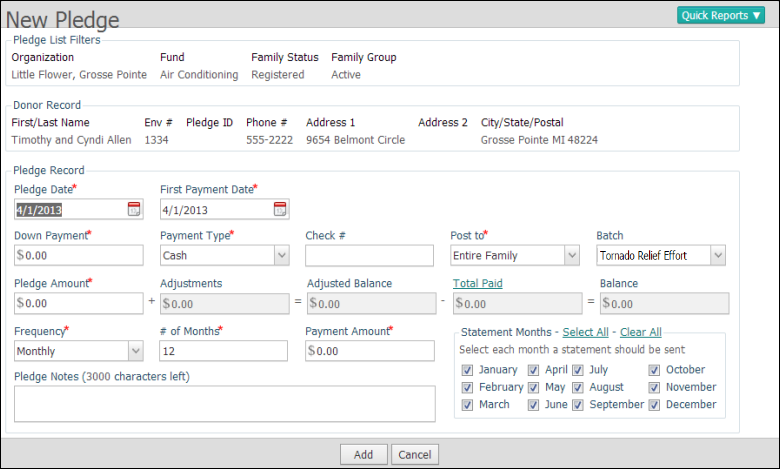
 to return to the Pledge
Family Search window. Your filter selections are still loaded.
Choose a different family from the list or close the window, and then
select new search filters from the Pledge
Management page. Repeat Steps 4 - 8.
to return to the Pledge
Family Search window. Your filter selections are still loaded.
Choose a different family from the list or close the window, and then
select new search filters from the Pledge
Management page. Repeat Steps 4 - 8.![]() An asterisk indicates
required information.
An asterisk indicates
required information.
 to save
the pledge.
to save
the pledge.You return to the Pledge Family Search window. Now that the pledge record is in the system, you can post payments to it.
![]() If you need to make an adjustment
to a saved pledge (for example, if you entered the wrong amount or created
a pledge record for the wrong family), go to How
to Adjust a Pledge.
If you need to make an adjustment
to a saved pledge (for example, if you entered the wrong amount or created
a pledge record for the wrong family), go to How
to Adjust a Pledge.
 to exit.
to exit.Now that the pledge record is in the system, you can post payments to it in one of two ways:
About the Pledge Management Page
How to Apply Column Filters to a List