How to Add a Class
You can add a class to your religious education program in one of two ways: with a schedule or without a schedule. This topic provides step-by-step procedures for both methods. You can add a class from the Dashboard page or from the Classes page.
Adding a Class with a Schedule
Adding a Class Without a Schedule
Adding a Class with a Schedule
- Do one of the following:
- Click
 to display the Dashboard page. Then, click
to display the Dashboard page. Then, click  .
.
- Click
 to display the Classes page. Then, click
to display the Classes page. Then, click  .
.
The Add New Class page is displayed. For example:
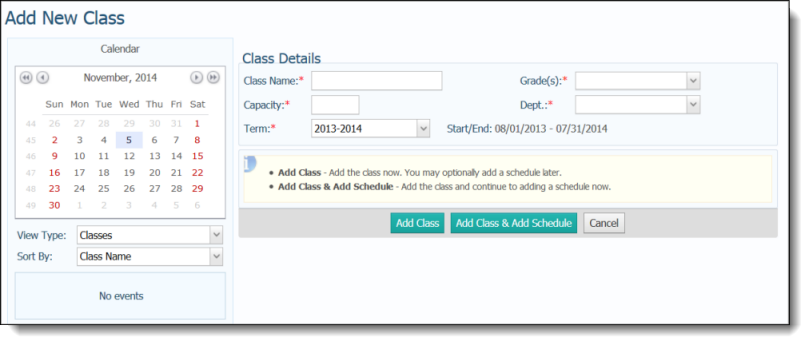
- In the Class Details section, enter the following required information for the class you are adding:
- Class Name: type the name of class.
- Capacity: specify maximum number of enrollees allowed.
- Term: select the term the class is offered in.
- Grade(s): check grade levels that make up the class. For example, if you are adding a first communion class, the class can be composed of several grade levels so check all grade levels that apply.
- Dept.: select the department to which the class belongs.
- Click
 .
.
- Complete the following to check room availability and to generate an initial schedule.
 These steps enable you to generate an initial schedule that you can finalize and save later.
These steps enable you to generate an initial schedule that you can finalize and save later.
- Under Step 1, select the session from the Session list:
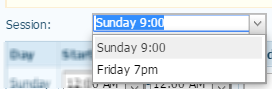
- Specify the start and end times for the class. The default time is 12:00 AM. To change the hour, select the hour and then type the hour or use the arrow keys to select the hour. To change the minutes, select the minutes and then type the minutes or use the arrow keys to select the minutes. To change the time of day, select AM and then use the arrow key to change to PM.
- Select the building and room.
The Availability column displays "All Available" if the system detects no scheduling conflicts.
- Click
 .
.
The system updates and shows you an initial schedule based on your time and building and room selections. For example:
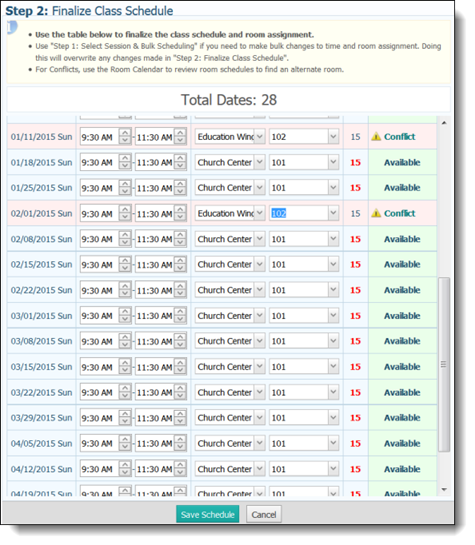
- You can now finalize the schedule. Under Step 2: Finalize Class Schedule, do one of the following:
- If all time and room assignments are available and no changes are required, go to Step 6.
OR
- If you need to change any of the time and room assignments, make the necessary changes. If the system identifies a conflict, you see this message in the Availability column:
 . To resolve a conflict, click
. To resolve a conflict, click  to display the Room Availability calendar, which shows you sources of conflict. Use the controls above the calendar to change times and building locations. Click
to display the Room Availability calendar, which shows you sources of conflict. Use the controls above the calendar to change times and building locations. Click  to save your changes and return to the schedule. Go to Step 6.
to save your changes and return to the schedule. Go to Step 6.
OR
- If the system identifies a conflict, you see this message in the Availability column:
 . To resolve a conflict, click
. To resolve a conflict, click  to display the Room Availability calendar, which shows sources of conflict. Use the controls above the room calendar to change times and building locations. Click
to display the Room Availability calendar, which shows sources of conflict. Use the controls above the room calendar to change times and building locations. Click  to save the change and return to the schedule. Go to Step 6.
to save the change and return to the schedule. Go to Step 6.
- Click
 .
.
Adding a Class Without a Schedule
If you add a class without a schedule, you can optionally add a schedule for the class later. Having a schedule for a class is beneficial because it enables you to keep and manage attendance records and helps you with facilities planning.
- Do one of the following:
- Click
 to display the Dashboard page. Then, click
to display the Dashboard page. Then, click  .
.
- Click
 to display the Classes page. Then, click
to display the Classes page. Then, click  .
.
The Add New Class page is displayed:
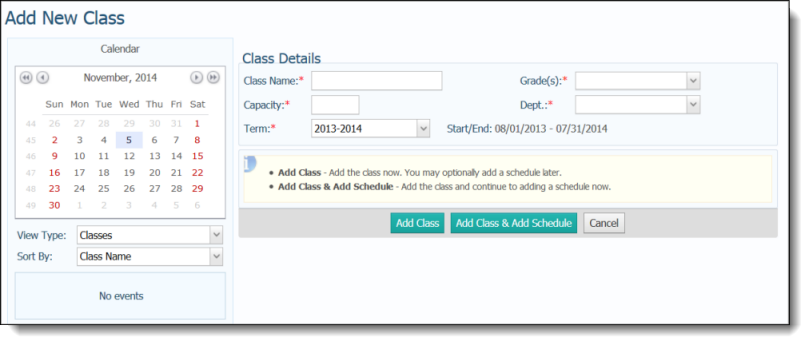
- In the Class Details panel, enter the following required information for the class you are adding:
- Class Name: type the name of class.
- Capacity: specify maximum number of enrollees allowed.
- Term: select the term the class is offered in.
- Grade(s): check grade levels that make up the class. For example, if you are adding a first communion class, the class can be composed of several grade levels so check all grade levels that apply.
- Dept.: select the department to which the class belongs.
- Click
 .
.
The system updates and the name of the class is added to the Class List tab on the Classes page.
If desired, you can add a schedule later. For instructions, go to How to Add a Schedule for a Class That Has No Schedule.
Related Topics
About the Classes Page
About the Dashboard Page
<Back to top>
 to display the Dashboard page. Then, click
to display the Dashboard page. Then, click  .
. to display the Classes page. Then, click
to display the Classes page. Then, click  .
.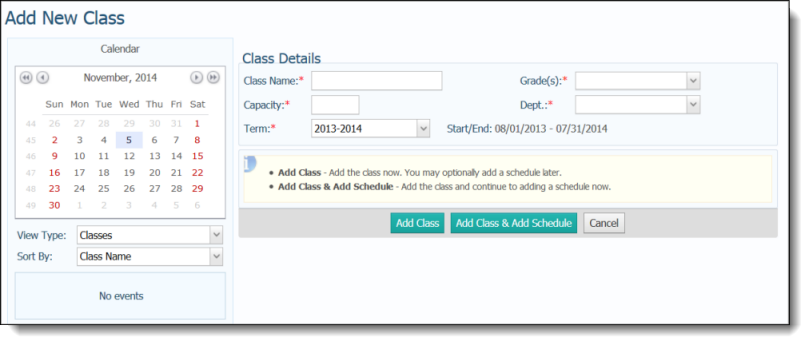
 .
.![]() These steps enable you to generate an initial schedule that you can finalize and save later.
These steps enable you to generate an initial schedule that you can finalize and save later. 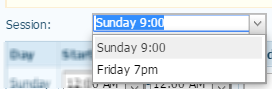
 .
.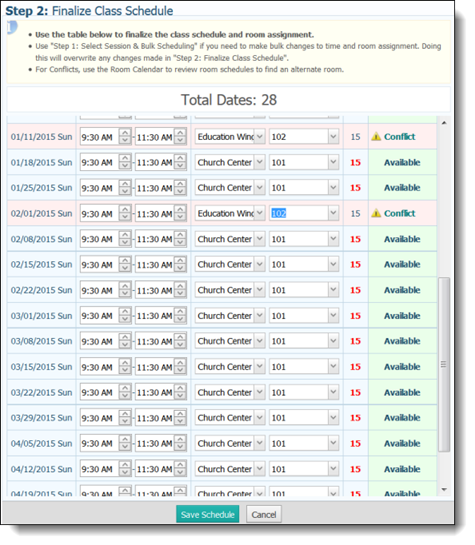
 to save your changes and return to the schedule. Go to Step 6.
to save your changes and return to the schedule. Go to Step 6. to save the change and return to the schedule. Go to Step 6.
to save the change and return to the schedule. Go to Step 6. .
.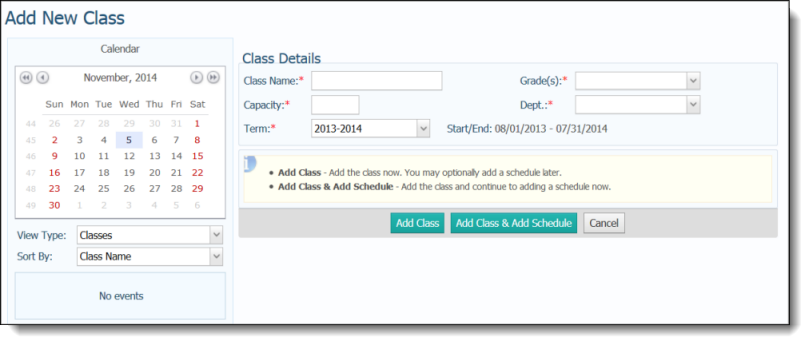
 .
.