
Depending on the size of your organization, the number of pages of records in the Family List and Member List can reach a substantial size. Your workgroup lists can also become quite long. In certain situations, you may not be interested in working with all of your records. You may want to focus on a particular group or type of information. By applying a basic or advanced filter, you can sort the records and view only the information that you want to see.
The rolodex filters are the alphabetic and numeric filters located in the first and second rows of the Family List and Member List pages. The illustration below shows you where they are located:

There are two types of filters:
● Alphabetic: apply to a column with alphabetic values (for example, Family Last Name and Member).
● Numeric: apply to a column with numeric values (for example, Family DUID and Envelope #).
When you select a filter, it applies to the columns in the list that is located under the filters. The type of information in the column determines the type of filter (numeric or alphabetic) that you can apply. In addition, the filter applies to the first character only in the selected column.
To apply a rolodex filter to a list:
Select the column containing the information you want to view (for example, Family Last Name).
A directional arrow (![]() or
or
![]() ) is displayed on the column header to indicate that
the column is selected and to indicate the direction of the sort
(up or down).
) is displayed on the column header to indicate that
the column is selected and to indicate the direction of the sort
(up or down).
Select the desired filter (for example, "M").
The content reloads and information with the filter criteria you specified is displayed.
Suppose you want to look at a list of only those families whose last name begins with "M". To do this in the Family List:
Select the Family column
Select the M filter.
The contents of the list are updated. The criteria you selected and the column you are filtering on are shown in the filter description field, and the results are displayed in the list. For example:
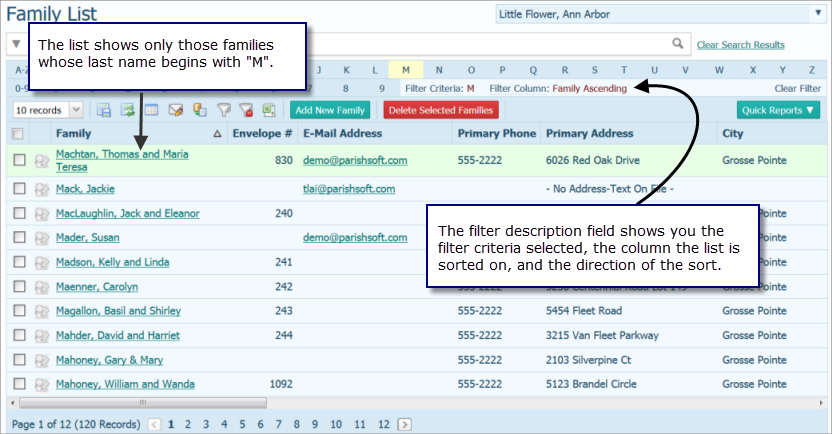
This "fuzzy" search field enables you to search for a specific family (in the Family List) or member (in the Member List).
You can use one of the following methods to locate the family you are looking for:
● Type
the family's last name or type a member's first name in the field, and
then click  to start the search.
to start the search.
OR
● Click
 , and then select one or more search criteria (see
illustration below). Click Close, and then
type your search criteria in the Search field. Click
, and then select one or more search criteria (see
illustration below). Click Close, and then
type your search criteria in the Search field. Click  to start the search.
to start the search.

Depending on which page you are conducting your search on, the results are shown in the list below.
To clear the search results, select the Clear Search Results link to the right of the "fuzzy" search field.
 Advanced Filters
Advanced Filters![]() The advanced
filters are not available on all pages in the Family Directory application.
If the filters are available, you see this icon:
The advanced
filters are not available on all pages in the Family Directory application.
If the filters are available, you see this icon:  .
.
The advanced filters let you specify multiple criteria, enabling you to filter a list based on a variety of conditions. Use the advanced filters to narrow down your list to view families or members with specific characteristics.
Click  to
display the Filter setup window.
to
display the Filter setup window.
Following is an example of the Filter setup window for members. To view a list and description of the advanced filter options available for the Member List page, go to Descriptions of the Member List Advanced Filter Options.
![]() A
similar setup window is displayed when you click
A
similar setup window is displayed when you click  on
the Family List page. To view a list and
description of the advanced filter options available for the Family
List page, go to Descriptions
of the Family List Advanced Filter Options.
on
the Family List page. To view a list and
description of the advanced filter options available for the Family
List page, go to Descriptions
of the Family List Advanced Filter Options.
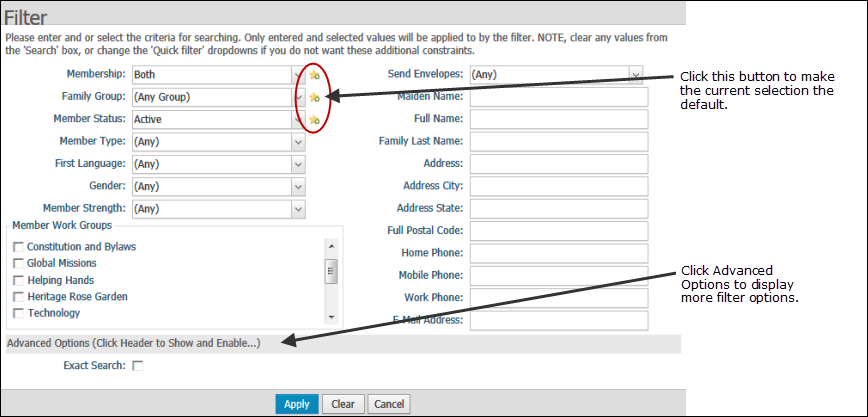
Select and type the desired search criteria.
![]() To
save a filter criteria as your default selection, click
To
save a filter criteria as your default selection, click .
.
(optional) Click Advanced Options to display more filter options. Then, select the additional filters you want to apply.
(optional) Select Exact Search to search the database for exact matches to the filter criteria you select.
Do one of the following:
Click  to
process your filter selections. The list is updated based on your
filter criteria.
to
process your filter selections. The list is updated based on your
filter criteria.
Click  to
clear your entries from the filter setup.
to
clear your entries from the filter setup.
Click  to
exit the Filter setup window.
to
exit the Filter setup window.
Suppose that you want to view a list of registered female members of active status who are members of the Constitutions and Bylaws workgroup. You can set up the advanced filter to locate members who meet your exact criteria. The following example shows you how:
Click  to display the Member List page.
to display the Member List page.
Click  to
display the Advanced Filter setup.
to
display the Advanced Filter setup.
Select and type your search criteria. For example:
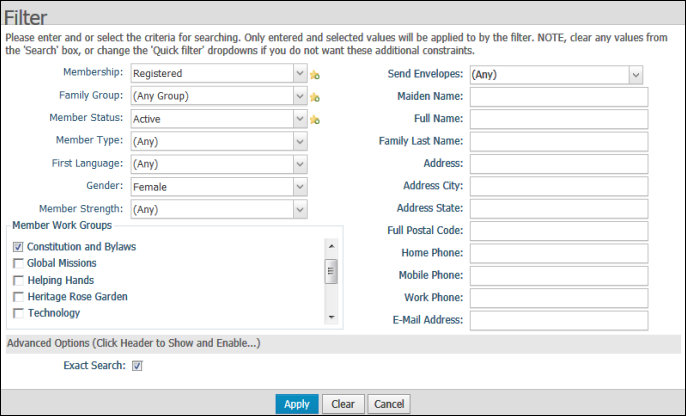
(optional) Click Advanced Options to display more filter options. Then, select the additional filters you want to apply.
At the bottom of the window, check the Exact Search box.
Click  .
.
The application displays the records that meet your filter criteria. In this example, two member records match the criteria specified:
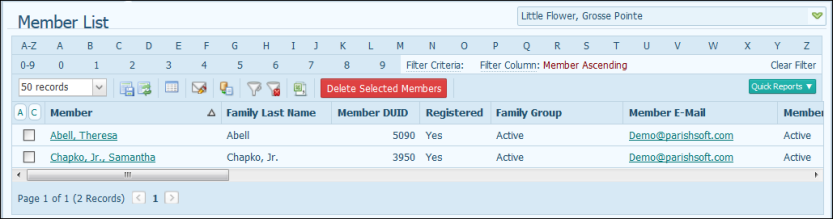
Some of the grids in ParishSOFT Family Directory contain columns with a built-in filtering mechanism. The filters allow you to type a value in the column's text field to locate a record in the list that matches the value you typed.
The following illustration shows an example of the Registration Forms report, in which typing "815" in the Envelope Number column header field enables the user to locate the name of the family assigned that envelope number:

Likewise, typing a name in the Family column header field generates a list of families matching the name you enter. In this example, the user typed a last name, but you can also type a first name in the header:
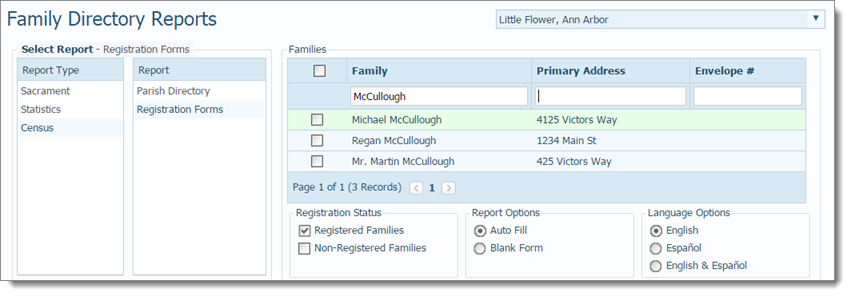
The method you use to clear a filter depends on the type of filter you are using.
● Rolodex and "Fuzzy" Search Filters
To clear the rolodex and "fuzzy" search filter settings and re-display all of the records in a list, click the Clear Filter button. As shown in the following illustration, this button is located under the row of alphabetic filters.

●  Advanced Filter
Advanced Filter
To clear the advanced filter, do one of the following:
Click
 to remove all filter selections. This button
is located at the bottom of the Advanced Filter setup window:
to remove all filter selections. This button
is located at the bottom of the Advanced Filter setup window:  .
.
Click
![]() to clear a filtered
list. This button is displayed only after you click the Advanced Filter
button:
to clear a filtered
list. This button is displayed only after you click the Advanced Filter
button:  . It appears to
the right of the Advanced Filter button on the Member
List and Family List pages.
. It appears to
the right of the Advanced Filter button on the Member
List and Family List pages.
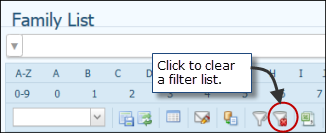
● Column Header Search Filters
To clear the column header search filters, select the contents in the header field, and then press Delete on your keyboard. After the system refreshes the page, the original list is restored.
About the Family Workgroups Page
About the Member Workgroups Page