
The Member List page lists all of the individual member records in your database.
The Member List is a complete listing of all of the members in your organization. As you can see in the following illustration, you can view a lot of information about a member in a single glance. For example:
● Member name, address (both email and physical), and telephone number
● Envelope #
● Registration status and organization of registration
You can also see the total number of member records in your organization.
The illustration below identifies the main areas on this page. Place your mouse pointer over a link (without clicking) to view a general description of an area. Click the link to jump to the section on this page that provides more detailed information.

The organization associated with your ParishSOFT login credentials automatically appears in the Organization list, which is located in the upper-right corner of the Member List page.
● If you manage multiple organizations, select the organization whose records you want to access from the list.
● If you want to view records for all of the organizations you manage, select All Organizations.
Only the organizations for which you have access rights and permissions to view are displayed in the list.
![]() If
you are returning to the Member List page
from another page in the application, be sure to check which organization
is shown in this box. The organization defaults to the one selected when
you last visited the page.
If
you are returning to the Member List page
from another page in the application, be sure to check which organization
is shown in this box. The organization defaults to the one selected when
you last visited the page.

This field enables you to search for a specific member in the Member List. You can use one of the following methods to locate the member you are looking for:
● Type
the member's last name or type a member's first name in the field, and
then click  to start the search.
to start the search.
OR
● Click
 , and then select one or more search criteria to
further refine your search.
, and then select one or more search criteria to
further refine your search.
The results of your search are shown in the Member List. For details on how to set up a "fuzzy" search, see Fuzzy Search_Filters.
As your list of members grows in size, you will find filtering and sorting helpful for focusing on particular information in the list. When used together with the column sort function, the filters let you drill down and see only those records you want to work with. For example, you can set up the filter to view only those members whose last name begins with K:

For instructions on using the filters, see How to Filter Records.
You can also sort records on any column in the
list (for example, the Member column in
ascending order ![]() ) in a way
that makes the information more easily accessible. For instructions
column sorting, see Sorting
the Display of Records.
) in a way
that makes the information more easily accessible. For instructions
column sorting, see Sorting
the Display of Records.
The toolbar is located under the row of Rolodex filters. The toolbar contains menus and buttons for performing common Member List functions.

You can determine the number records (default = 10) that are displayed on a page. To do this, select the desired option from the # Records menu.
![]() To speed up page
loading, select a lower value.
To speed up page
loading, select a lower value.

●  permanently
saves changes to the layout.
permanently
saves changes to the layout.
●  resets
the layout to the default configuration.
resets
the layout to the default configuration.
●  lets
you customize the Member List by letting
you select which columns of information to display.
lets
you customize the Member List by letting
you select which columns of information to display.
●  sends email to selected members. See How
to Send an Email Message.
sends email to selected members. See How
to Send an Email Message.
●  lets you create personalized hardcopy letters for mass
mailings to families and members. See How
to Perform a Mail Merge.
lets you create personalized hardcopy letters for mass
mailings to families and members. See How
to Perform a Mail Merge.
● ![]() displays
the Advanced Filter setup.
displays
the Advanced Filter setup.
●  exports the Member List
to a .csv (comma-separated value) file.
For details, see How
to Export a List to a Spreadsheet or .csv File.
exports the Member List
to a .csv (comma-separated value) file.
For details, see How
to Export a List to a Spreadsheet or .csv File.
●  deletes a selected member from
the Member List. For details, see How
to Delete a Member from the Member List.
deletes a selected member from
the Member List. For details, see How
to Delete a Member from the Member List.
●  lets you remove or prevent accessibility to a
member's personal data. For instructions, go to How
to Remove a Member's Personal Data.
lets you remove or prevent accessibility to a
member's personal data. For instructions, go to How
to Remove a Member's Personal Data.
Click  to display this menu:
to display this menu:

You can quickly create the following:
● Member mailing labels. For details, see How to Create Member Mailing Labels.
● A custom member list. For details, see How to Create a Custom List of Members.
● Filtered list of members who want to receive contribution envelopes. For details, go to How to Create Envelope Number Reports.
● Complete list of members who want to receive contribution envelopes. For details, go to How to Create Envelope Number Reports.
You can customize the contents and layout of the Member List page to meet your needs. You can determine which columns of information to display in the list. You can also relocate and resize columns.

For details on customizing the layout, see How to Customize the Layout of the Family List and Member List Pages.
You can also sort the records in the grid on a specific column. For details, go to How to Sort Records.
All of the members in the organization you select are listed in the Member list.
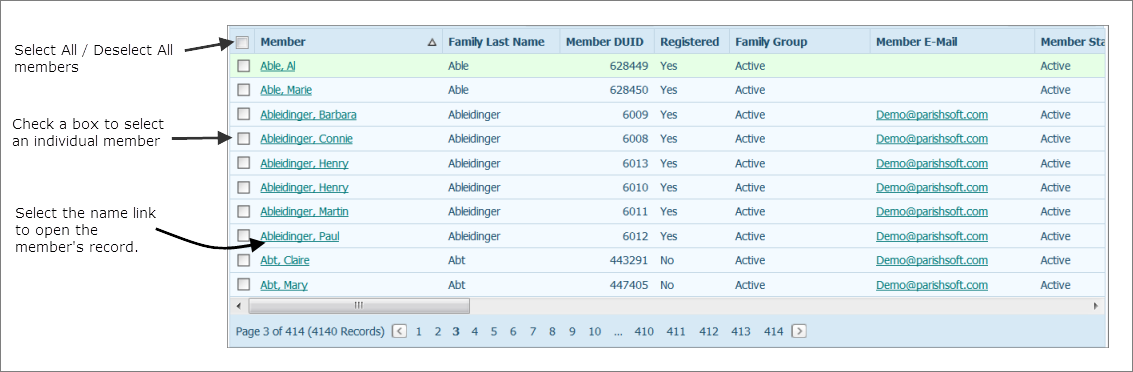
●  (Select All/Deselect All Checkbox)
(Select All/Deselect All Checkbox)
Select the checkbox to specify which member records you want to work with:
Click once to select all records listed on the page you are viewing. A checkmark appears next to each entry on the page after you select this checkbox. You can use this global checkbox when you have a lot of members to select or when most members should be selected. You can then individually deselect those members whose records you do not want to work with.
Click again to deselect all previously selected records. The checkmark next to each entry is removed after you check the box again.
● Individual Check Boxes
Select a checkbox to select individual members in the list. For example, if you are sending an email to one or more members, select the checkbox box next to the member's name to select him or her.
● Member Name Links
Each member listed has a link to his or her own record. Select the link to view or update the member's record.
Each record occupies a single line in the list. To bring the information that extends beyond the borders of the page into view, click and drag the horizontal scroll bar left or right.

The number of pages in the Member
List is displayed at the bottom of the page. Select a page to go
directly to that page in the list. Alternatively, click  to page back or
click
to page back or
click  to page forward through the list. The
total number of records in your entire Member List is shown in parentheses.
to page forward through the list. The
total number of records in your entire Member List is shown in parentheses.

How to Customize the Layout of the Family List and Member List Pages
How to Search for a Member Record
How to Customize the Layout of the Family List and Member List Pages
How to Delete a Member from the Member List
How to Create Member Mailing Labels
How to Create a Custom List of Members
How to Export a List to a Spreadsheet or .csv File
How to Create a List of Members Whose Birthdays Fall in a Given Month
How to Create Envelope Number Reports