
The Student Directory page lists the names of students enrolled in classes in the selected term. When you first display this page, the Students grid on the right shows you the names of students enrolled in all classes in the selected term. If you want to view only the names of students enrolled in a specific class, select the class from class list in the left panel to update the grid. For each student listed, the following information is provided:
● First and last name
● Class enrolled in
● Grade level
● Birth date
● Age
● Gender
● Family last name
The illustration below identifies the main features of the Student Directory page. Place your mouse pointer over a hyperlink (without clicking) to view a general description of an item. Click the hyperlink to jump to the section on this page that gives you more detailed information.

The organization associated with your ParishSOFT login credentials automatically appears in the Organization list, which is located in the upper-right corner of the Student Directory page:

If you manage multiple organizations, click  , and then select the organization whose leader records you want to work with from the list:
, and then select the organization whose leader records you want to work with from the list:

The left panel contains two tabs: Class List and Calendar.
The Class List tab shows all of the classes in the selected term. Filter controls at the top of the tab enable you to select the term you want to work with and select how you want to view classes in the list.
Contains a list of terms created for your program. By default, the last term you selected is displayed on this page and on all other pages that contain a Term list (for example, on the Classes and Leaders pages). To display a different term's data, select the term from the list. The selected term becomes the new default selection.

The View By list contains options that let you change the way in which you view the list of classes on the Classes tab.
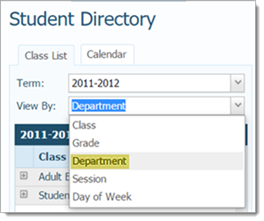
You can select one of five viewing options:
● Class: displays a list of classes along with the number of students currently enrolled in each.
● Grade: displays a list of the grades in your Religious Education program. Click  next to a grade level to open the group and view the classes within the group along with the number of students enrolled in each class. Select a class to view a list of students enrolled in the class.
next to a grade level to open the group and view the classes within the group along with the number of students enrolled in each class. Select a class to view a list of students enrolled in the class.
● Department: displays a list of the departments in your Religious Education program. Click  next to a department name to open the group and view the classes within that department along with the number of students enrolled in each class. Select a class to view a list of students enrolled in the class.
next to a department name to open the group and view the classes within that department along with the number of students enrolled in each class. Select a class to view a list of students enrolled in the class.
● Session: displays a list of sessions in the selected term. Clicking the  next to a session opens the group and lets you view a list of classes held during that session along with the number of students enrolled in each class. Select a class to view a list of students enrolled in the class.
next to a session opens the group and lets you view a list of classes held during that session along with the number of students enrolled in each class. Select a class to view a list of students enrolled in the class.
The following illustration shows you an example of the results displayed when you select the View By > Session option. Note how clicking  expands the list to show classes in a session:
expands the list to show classes in a session:
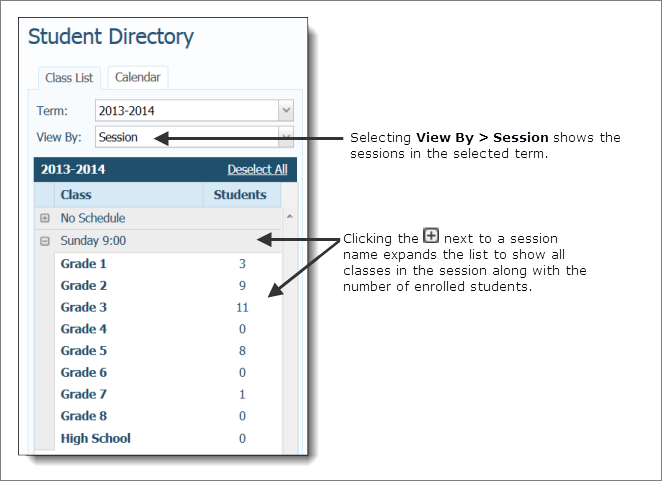
● Day of Week: displays a list of days of the week on which classes are held. Clicking the  next to a day of the week opens the group and lets you view a list classes held on that day. Select a class to view a list of students enrolled in the class.
next to a day of the week opens the group and lets you view a list classes held on that day. Select a class to view a list of students enrolled in the class.
When you first display the directory, by default. the system displays the names of all students enrolled in classes held in the selected term. When you select a specific class from the list, the Students grid updates to display a list of students enrolled in the selected class.
● View All: clicking this link returns the Students grid to the default state. The Students grid shows the names of all students enrolled in classes in the selected term.
● Deselect All: clicking this link deselects all students. The Students gird shows the names of students enrolled in the first class listed on the Class List tab.
Shows the total number of students enrolled in all classes in the selected term.
The Calendar tab lets you select a date on a calendar and view the classes or events scheduled on that date. Navigation controls at the top of the calendar let you navigate to any date in any year.
 Go back a year at a time.
Go back a year at a time.
 Go back a month at a time.
Go back a month at a time.
 Go forward a month at a time.
Go forward a month at a time.
 Go forward a year at a time.
Go forward a year at a time.
Select a date on the calendar to find out whether any classes are scheduled on that date. The classes are listed at the bottom of the Calendar tab. For the classes listed, these additional controls are available:
● Sort By filter: enables you to view the list of classes by class name or date and time.
● Class name link: clicking the hyperlink under the class name lets you see the names of students enrolled in the class.
● Room link: clicking the hyperlink under the room opens the room calendar where you can see the dates and times (in calendar format) that the class is scheduled in the building and room.
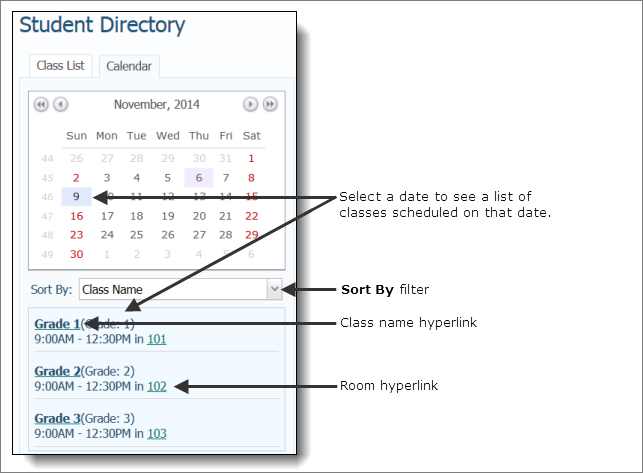
Holidays and special events are built into the calendar. If you select a date that a holiday falls on, the name of the holiday is displayed:

The right panel shows your student records and contains a number of features and functions to help you view and manage those records.
The rolodex filters are located in two rows above the Students grid in the lower right panel. The top row contains the alphabetic filters, which apply to columns containing alphabetic data (for example, Student Name). The bottom row contains the numeric filters, which apply to columns containing numeric data (for example, Age).
The Filter Criteria and Filter Column fields, identified in the illustration below, let you know which filter is selected (in the illustration below, the A filter is selected) and which column the filter is applied to (in the illustration, it is applied to the Student Name column).

The filters allow you to view content in the grid that meets a specific criteria and hide content that does not. For example, selecting the A filter and applying it to the Student Name column lets you view only those students whose last name starts with "A". Selecting the 7 filter and applying it to the Age column lets you view only those students who are seven years old. For an explanation of how to use the rolodex filters, go to How to Filter Records.
The Students grid has flexible and responsive columns that you can change as needed to suit your preference for viewing information. The columns have these features:
● Sortable: click a column header to sort entries in the grid based on the information in the column. For details, go to Sorting_the_Display_of_Records.
● Resizable: grab the border between two columns to increase or decrease the width of one of them. For details, see Changing_Column_Widths.
● Moveable: drag and drop columns in the grid to suit your preference for viewing information. For details, see Changing_Column_Widths and Rearranging_the_Columns.
If desired, click ![]() to permanently save your layout changes or
to permanently save your layout changes or  to reset the grid back to the defaults.
to reset the grid back to the defaults.

The toolbar is located directly under the row of rolodex filters. The toolbar contains these menus and buttons used to perform common functions in the Student Directory.
●  : adds a new student to the selected class.
: adds a new student to the selected class.
● ![]() (Transfer Student): transfers the selected student to a different class.
(Transfer Student): transfers the selected student to a different class.
● ![]() (Email): sends email to selected students. For instructions, go to How to Send an Email Message.
(Email): sends email to selected students. For instructions, go to How to Send an Email Message.
● ![]() (Mail Merge): lets you send personalized hardcopy letters for mass mailings to all students or to a select group of students. For instructions, go to How to Perform a Mail Merge.
(Mail Merge): lets you send personalized hardcopy letters for mass mailings to all students or to a select group of students. For instructions, go to How to Perform a Mail Merge.
●  : exports the list of students currently displayed in the Students grid to a spreadsheet or csv (comma-separated values) file. For instructions, go to How to Export a List to a Spreadsheet or .csv File.
: exports the list of students currently displayed in the Students grid to a spreadsheet or csv (comma-separated values) file. For instructions, go to How to Export a List to a Spreadsheet or .csv File.
● 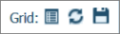 (Grid): use these buttons to modify the content and layout of the Students grid.
(Grid): use these buttons to modify the content and layout of the Students grid.
 lets you choose which columns of information to include in the grid. For details, go to Selecting_Columns_to_Include_in_a_Grid.
lets you choose which columns of information to include in the grid. For details, go to Selecting_Columns_to_Include_in_a_Grid.
 resets the grid back to the default settings. For details, go to Resetting_the_Layout_to_the_Default_Configuration.
resets the grid back to the default settings. For details, go to Resetting_the_Layout_to_the_Default_Configuration.
![]() permanently saves your changes to the layout of the grid. For details, go to Saving_Changes_to_the_Layout.
permanently saves your changes to the layout of the grid. For details, go to Saving_Changes_to_the_Layout.
● List of Quick Reports
The List of Quick Reports contains pre-defined reports that you can quickly generate. Click  to open the list and select the desired report:
to open the list and select the desired report:
![]() To generate a report for a specific class, select the class from the Class list in the left panel and then select the desired report from the list. To generate a report for all classes, click View All, and then select the desired quick report.
To generate a report for a specific class, select the class from the Class list in the left panel and then select the desired report from the list. To generate a report for all classes, click View All, and then select the desired quick report.

Click the link to view an example of each report:
● #Records Menu
By default, the grid displays ten records per page. To change the number of records per page, select the desired option from the menu:
![]() To speed up page loading, select a lower value.
To speed up page loading, select a lower value.
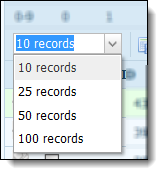
The Students grid shows your student records. When you select a class from the Class List in the left panel, the names of students currently enrolled in the selected class are displayed in the grid. The grid shows the following information for each student:
● Full name
● Assigned class
● Grade
● Birth date
● Age
● Gender
● Family last name
The grid has these additional features:
● Name link: click the hyperlink under the student's name to open the student's Member Details record.
●  (More): click this button to the left of a student's name to expand the entry and view personal information, including the student's email address and phone number, home address, and emergency contact number.
(More): click this button to the left of a student's name to expand the entry and view personal information, including the student's email address and phone number, home address, and emergency contact number.
●  (Less): click this button to the left of a student's name to close the entry and hide the student's personal information.
(Less): click this button to the left of a student's name to close the entry and hide the student's personal information.
● Student Notes: if the student's Member Details record (in Family Directory) contains a note in the Student Notes section, that note appears here. For instructions on how to add a student note to a member's record, go to How to Add Notes to a Student's Member Details Record.
● Special Needs: if the student's Member Details record (in Family Directory) contains a note in the Special Needs section, that note appears here. For instructions on how to add a special needs note to a member's record, go to How to Add Notes to a Student's Member Details Record.
The number of pages in the Student Directory is displayed at the bottom of the page.

Select a page to go directly to that page in the list. Alternatively, click  to page back or click
to page back or click  to page forward through the list of students in the directory.
to page forward through the list of students in the directory.
How to Customize a Grid Layout
How to Export a List to a Spreadsheet or .csv File
How to Add Students to a Class
How to Transfer Students to a Different Class
How to Add Notes to a Student's Member Details Record