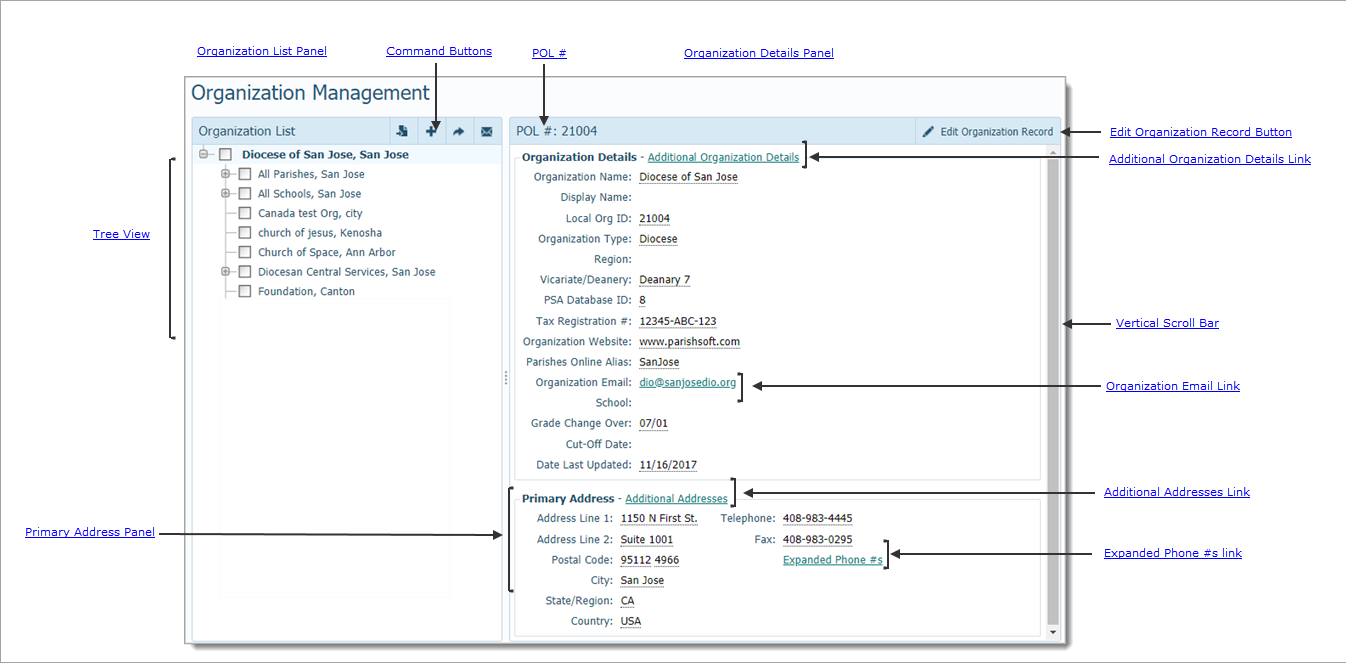
The Organization Management page lets organization administrators enter and change information about each organization they manage. This topic describes the main features on this page.
Viewing an Organization's Details
Edit Organization Record Button
Additional Organization Details Link
The Organization Management page gives organization administrators the ability to provide information about each organization they manage.
The illustration below identifies the main panels on the Organization Management page. Place your mouse pointer over a hyperlink (without clicking) to view a general description of a panel. Click the link to jump to the section on this page that provides more detailed information.
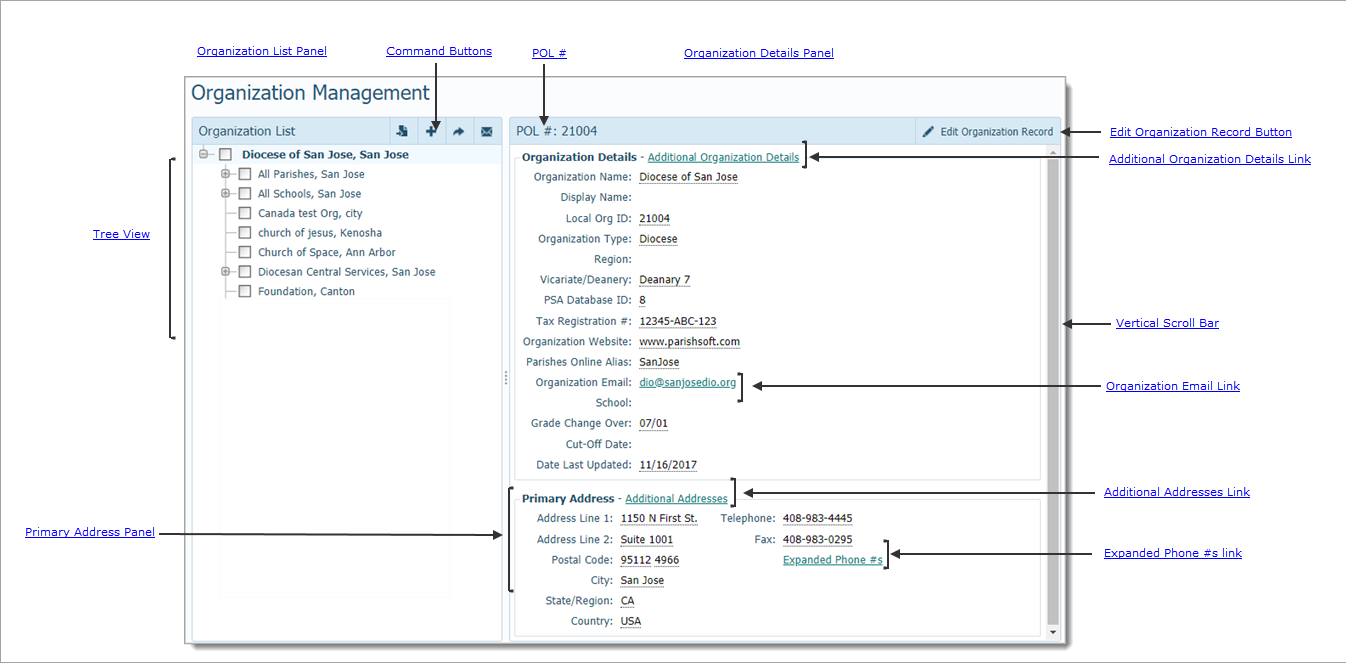
The Organization List panel shows the names of the organizations for which you have assigned access permissions. The organizations are displayed in a hierarchical "tree" view that reflects the structure of the organizations and their relationship to each other. If the name of an organization appears in red text, it means you have view-only access rights to the organization.
 enables you to create documents for mass mailings to selected organizations. Select the organizations you want to create documents for by checking the box to the left of the organization's name.
enables you to create documents for mass mailings to selected organizations. Select the organizations you want to create documents for by checking the box to the left of the organization's name.
 adds a new organization to the list.
adds a new organization to the list.
 exports a list of selected organizations to a .csv file. Select the organizations you want to export by checking the box to the left of the organization's name.
exports a list of selected organizations to a .csv file. Select the organizations you want to export by checking the box to the left of the organization's name.
 lets you send email messages to selected organizations. Select the organizations you want to send email to for by checking the box to the left of the organization's name.
lets you send email messages to selected organizations. Select the organizations you want to send email to for by checking the box to the left of the organization's name.
The organizations are arranged in a tree-structure to show their hierarchical relationships. To expand or collapse the indented items under the main organization, use these buttons:
 : expands a top-level organization to enable you to view the organizations within the group.
: expands a top-level organization to enable you to view the organizations within the group.
 collapses a top-level organization so that the organizations within the group are not visible.
collapses a top-level organization so that the organizations within the group are not visible.
To view an organization's details, simply select the organization. As shown in the illustration below, the organization is highlighted to indicate that it is selected. When you select an organization, its details are displayed in the right panel.
![]() Selecting the checkbox does not show the organization's details. To view an organization's details, you must click the name of the organization, as shown below.
Selecting the checkbox does not show the organization's details. To view an organization's details, you must click the name of the organization, as shown below.

 the checkbox is used to select specific organizations when performing these tasks:
the checkbox is used to select specific organizations when performing these tasks:
● Exporting an organization list. For details, go to How to Export the Organization List to a .csv File.
● Sending email messages to organizations. For details go to How to Send an Email to Organizations.
● Using mail merge to create and send bulk mail to organizations. For details go to How to Use Mail Merge to Create Documents for Mass Mailings.
The Organization Details panel displays information about the organization selected from the list in the Organization List panel.
The Parishes Online (POL) ID, a unique number that identifies each organization.
![]() The button is visible only if you have Add/Edit privileges for the selected organization.
The button is visible only if you have Add/Edit privileges for the selected organization.
 : lets you update details in the selected organization's record. For descriptions of the data fields in an organization record, go to Fields in the Organization Record.
: lets you update details in the selected organization's record. For descriptions of the data fields in an organization record, go to Fields in the Organization Record.
Clicking the Additional Organization Details link lets you view additional information for the organization. For example, you can view a photo of the organization's building facility, view the organization's mission statement, and view activity and worship times.
To change additional organization details, click  , and then select the Additional Organization Details link. For descriptions of the data fields you can change, go to Additional_Organization_Details.
, and then select the Additional Organization Details link. For descriptions of the data fields you can change, go to Additional_Organization_Details.
Clicking and dragging the vertical scroll bar, located on the right edge of the page, lets you bring information outside of the viewing area into view.
The Organization Email link shows the email address of the organization's main contact person. Clicking the link opens a new mail window where you can create and send an email to the organization.
The Primary Address panel displays the primary contact information for the organization selected from the list in the Organization List panel.
Clicking the Additional Addresses link lets you view other addresses for the organization, if specified.
To change this information or to add a new address, click  , and then select the Additional Addresses link. For descriptions of the data fields you can change, go to Additional_Addresses.
, and then select the Additional Addresses link. For descriptions of the data fields you can change, go to Additional_Addresses.
The Expanded Phone #s link lets you view additional phone numbers for the organization, if specified.
To change this information or to add new phone numbers, click  , and then select the Expanded Phone #s link to open a window where you can change the organization's secondary phone numbers.
, and then select the Expanded Phone #s link to open a window where you can change the organization's secondary phone numbers.
How to Add a New Organization Record
How to Update an Organization's Record
How to Export a List of Organizations to a .csv File
How to Add, Edit, or Delete an Additional Address for an Organization
How to Give Church Members Access to Pictorial Directory
How to View, Add, Edit, or Delete an Additional Phone Number for an Organization
How to Send an Email to an Organization
How to Use Mail Merge to Create Documents for Mass Mailings
Fields in the Organization Record