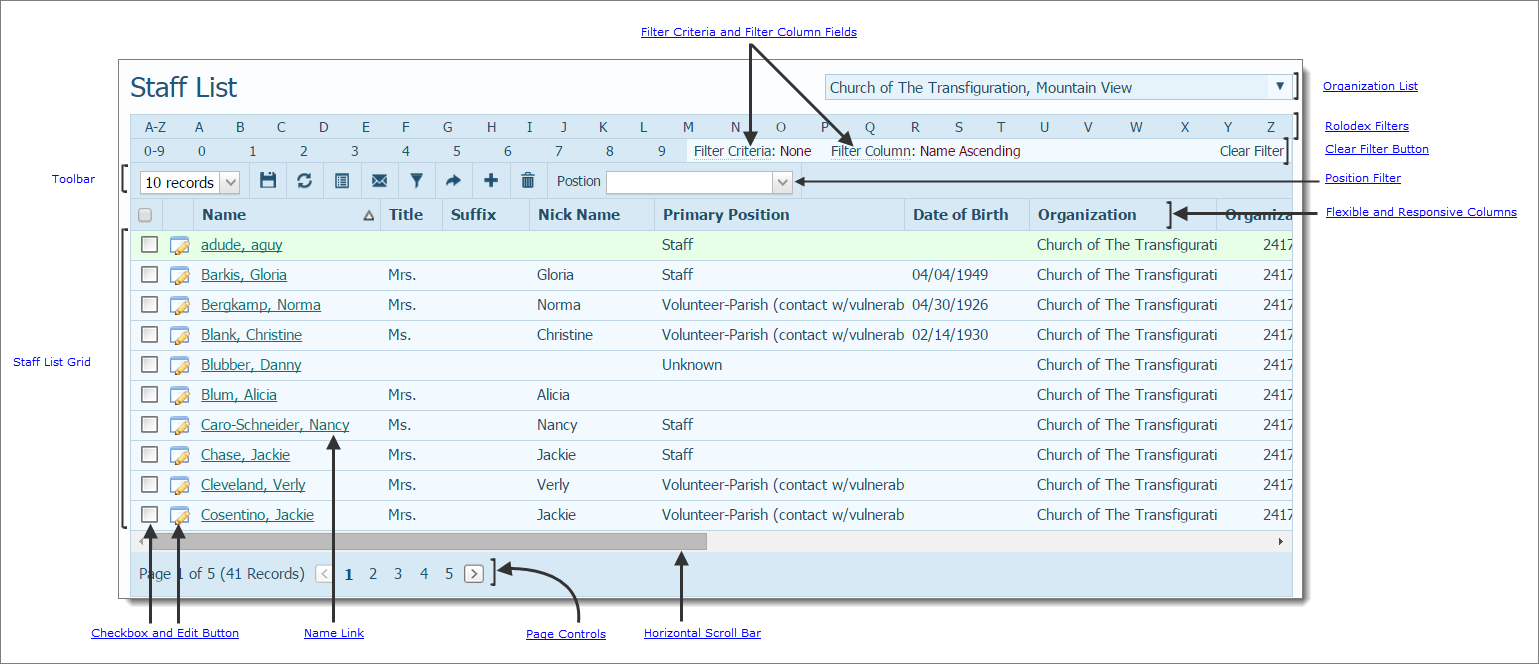
The Staff List page lists the names of individuals who hold staff positions in the selected organization or organizations. This topic describes the main elements on this page.
Filter Criteria and Filter Column Fields
Search Only Primary Positions Checkbox
Flexible and Responsive Columns
The Staff List is a complete listing of staff members who have assignments to the selected organization or to all organizations you manage.
Key elements of the page are identified in the callout links in the illustration below. Place your mouse pointer on a link (without clicking) to view a brief description of the element. For a more detailed description, click the callout link to jump to an explanation later in this topic.
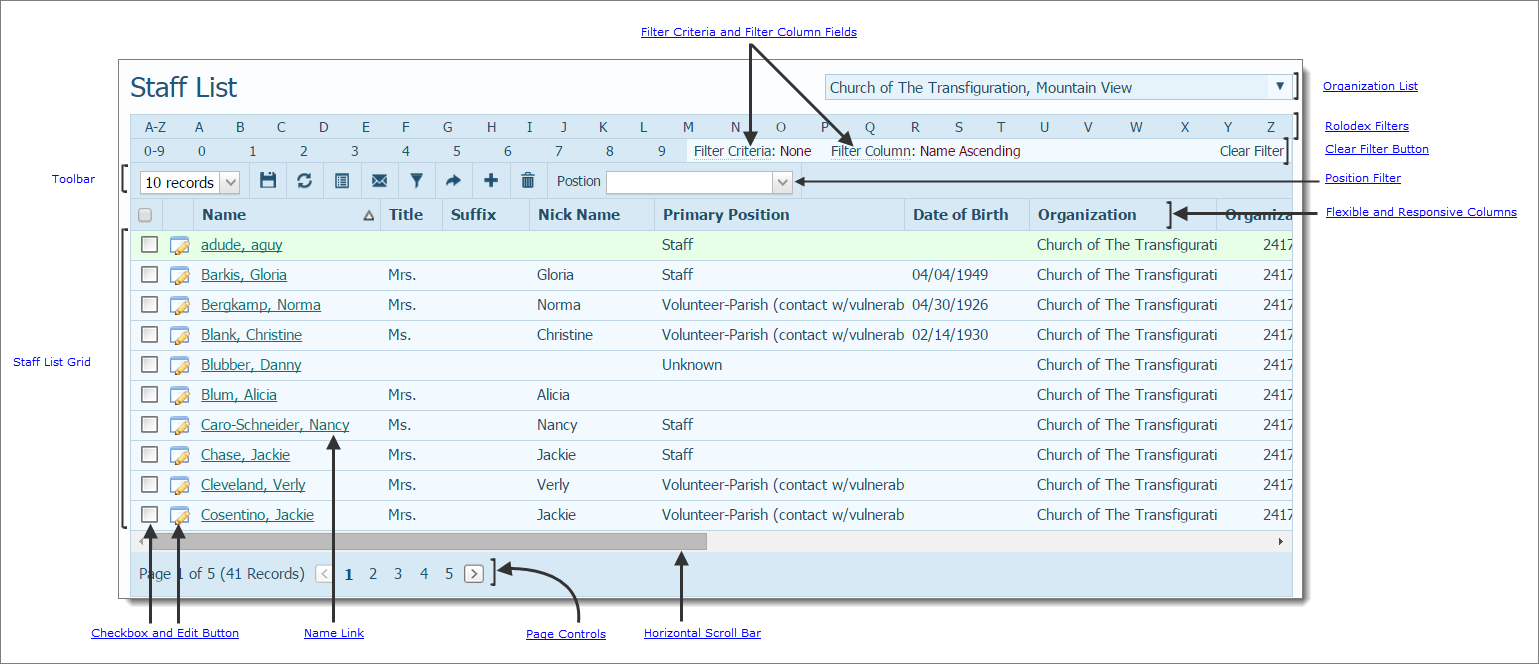
The organization associated with your ParishSOFT login credentials automatically appears in the Organization list in the upper-right corner. If you manage multiple organizations, select the organization whose staff members you want to view. Or, select All Organizations to view staff in all organizations you manage.
![]() If
you select an organization for which you do not have viewing rights, a
message is displayed to inform you that you are not authorized to access
the organization. See your System Administrator for assistance with accessing
an organization for which you are denied access.
If
you select an organization for which you do not have viewing rights, a
message is displayed to inform you that you are not authorized to access
the organization. See your System Administrator for assistance with accessing
an organization for which you are denied access.
The rolodex filters are the set of letters and numbers located across the top of the Staff List grid:

The filters enable alphabetic and numeric filtering of information contained in columns in the grid.
● Alphabetic filters enable you to find and sort information in columns that start with alphabetic information, for example, the Name and Primary Position columns.
● Numeric filters enable you to find and sort information in columns that start with numeric information, for example, the Date of Birth and OrganizationID columns.
For information on how to apply these filters, go to Rolodex_Filters.
When you select a filter, the system highlights it (see illustration below). Additionally, the Filter Criteria field shows the name of the filter you selected. The following illustration shows the E filter selected:

The Filter Column field
shows the name of the column to which the selected filter is applied.
It also tells you the direction in which the information is sorted: ![]() Ascending or
Ascending or ![]() Descending. In the previous
illustration, the Filter Column field shows
Name Ascending, which
lets you know that the information in the grid is currently sorted on
the Name column in ascending (A to Z) order.
Descending. In the previous
illustration, the Filter Column field shows
Name Ascending, which
lets you know that the information in the grid is currently sorted on
the Name column in ascending (A to Z) order.
Click  to clear the applied rolodex
filter settings. The system re-displays all of the staff records (the
unfiltered list). The Filter Criteria field
updates to show that filtering is turned off: None.
to clear the applied rolodex
filter settings. The system re-displays all of the staff records (the
unfiltered list). The Filter Criteria field
updates to show that filtering is turned off: None.
The toolbar is located at the top of the grid under the row of rolodex filters. The toolbar contains menus and buttons you can use to perform common Staff List functions.

● # Records: this dropdown list lets you select the number of records (default=10) that are displayed on each page of the grid. You can show 10, 25, 50, or 100 records on each page.
![]() The default number of records
per page is 10. If you change the number of records and want to keep the
change in effect, click
The default number of records
per page is 10. If you change the number of records and want to keep the
change in effect, click  to save the selection. Every time you open the Staff List page, the system
shows the number of records per page you selected.
to save the selection. Every time you open the Staff List page, the system
shows the number of records per page you selected.

●  if you change the page layout (see Flexible
and Responsive Columns) or the number of records per page (see Records_per_page),
clicking this button saves
your new layout.
if you change the page layout (see Flexible
and Responsive Columns) or the number of records per page (see Records_per_page),
clicking this button saves
your new layout.
●  if you change the layout, clicking this button resets
changes to the page layout back to the default configuration.
if you change the layout, clicking this button resets
changes to the page layout back to the default configuration.
●  opens a window where you can select
the columns you want to include in the grid.
opens a window where you can select
the columns you want to include in the grid.
●  sends an email to selected staff members. Go to How
to Send an Email to Staff Members for instructions.
sends an email to selected staff members. Go to How
to Send an Email to Staff Members for instructions.
●  displays the Advanced Filter
setup window where you can enter multiple criteria (for example, last
name, phone number, and email address) to search for records matching
the criteria you specify. For instructions on using the Advanced Filter,
go to Advanced_Filter. For descriptions of
the Advanced Filter fields, go to Descriptions
of the Advanced Filter Fields.
displays the Advanced Filter
setup window where you can enter multiple criteria (for example, last
name, phone number, and email address) to search for records matching
the criteria you specify. For instructions on using the Advanced Filter,
go to Advanced_Filter. For descriptions of
the Advanced Filter fields, go to Descriptions
of the Advanced Filter Fields.
●  exports the staff records you select in the Staff
List to a .csv file. For instructions,
go to How to
Export the Staff List to a .csv File.
exports the staff records you select in the Staff
List to a .csv file. For instructions,
go to How to
Export the Staff List to a .csv File.
●  adds a new staff record to the selected organization's
Staff List. For instructions, go to How to Add a New Staff Member.
adds a new staff record to the selected organization's
Staff List. For instructions, go to How to Add a New Staff Member.
●  ends the selected assignment and removes the staff member
from the organization's Staff List. For
detailed instructions, see How
to End a Staff Assignment.
ends the selected assignment and removes the staff member
from the organization's Staff List. For
detailed instructions, see How
to End a Staff Assignment.
The Position filter is a multi-selection filter that enables you to filter the grid to show staff matching the positions you select. To apply the filters, select checkboxes. A checkmark appears next to the filter to let you know it is selected:
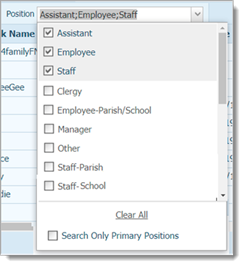
After making your filter selections, click your mouse in any area outside of the list. The grid refreshes to show records that match the filters you selected.
Position filter options are sorted in ascending order in the following sequence: 1) special characters, 2) numerals, and 3) letters. Note that when multiple filters are selected, they are shown in the Position filter field (see previous illustration) followed by an alphanumeric listing of filters that are not selected.
To deselect filters, simply select the checkboxes. The checkmarks are removed to indicate that the filters are no longer selected.
To clear all selected filters, click the Clear All link under the dropdown list (see previous illustration). If you leave and then return to the Staff List page, the system automatically clears any previously selected filters.
If you want to view only those staff who hold the selected positions as their primary one, select the Search Only Primary Positions checkbox, which located at the bottom of the Position filter list (see the previous illustration).
In the following illustration, the user selected three Position filters: Assistant, Employee, and Staff. So the grid only shows staff who hold those positions in the selected organization:
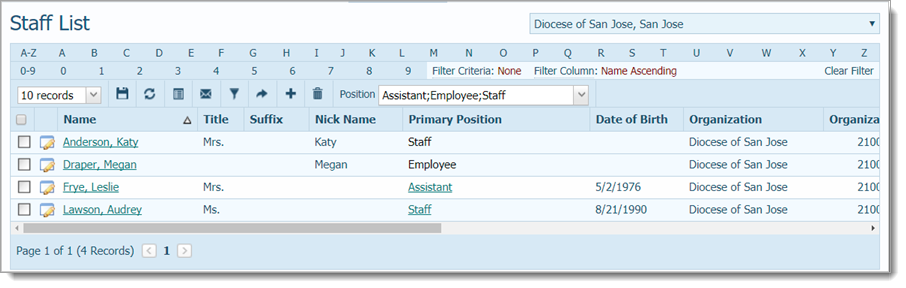
If a staff member holds multiple positions, the position shown in the Primary Position column is displayed as a link. As shown below, placing your mouse on the link (without clicking) opens a pop-up window that shows other positions held by the staff member:

If the staff member holds one position only, the position shown in the Primary Position column is displayed as plain text (no link):

The Staff List is an alphabetic listing of all staff who have an assignment to your organization. Each staff member's record occupies a single row in the grid. Columns display relevant information, such as the staff member's name, date of birth, primary position held, and telephone number. The grid can contain up to 16 columns of information. If you only want to view certain information, you can customize the grid by selecting specific columns to include.
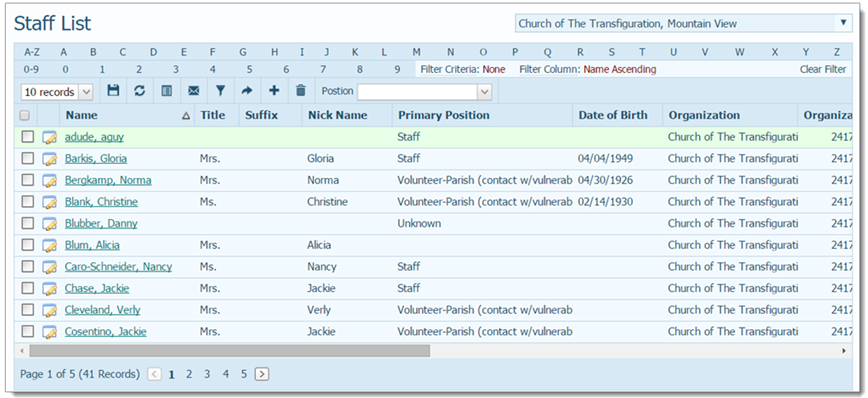
The Staff List grid has flexible and responsive columns that you can change as needed to suit your preference for viewing information. The columns have these features:
● Sortable: you can sort information in the grid based on a specific column. For details, go to Sorting_the_Display_of_Records.
● Resizable: you can increase or decrease the width of the columns. For details, go to Changing_Column_Widths.
● Moveable: you can drag and drop columns in the grid to suit your preference for viewing information. For details, go to Changing_Column_Widths and Rearranging_the_Columns.
 : the checkbox
controls enable you to select individual staff members whose records you
want to work with. For example, if you want to send an email or delete
a specific staff assignment from the grid, first select the checkbox to
indicate which records you want to work with. Then, perform the desired
action on the selected record.
: the checkbox
controls enable you to select individual staff members whose records you
want to work with. For example, if you want to send an email or delete
a specific staff assignment from the grid, first select the checkbox to
indicate which records you want to work with. Then, perform the desired
action on the selected record.
 (the column header): select this checkbox in the column header to select
all staff members in the grid.
(the column header): select this checkbox in the column header to select
all staff members in the grid.
![]() : opens
the staff member's Member Details record in Family Directory. If desired,
you can put the record in edit mode and make changes. For details, see
How
to View or Update Details in a Member's Family Directory Record.
: opens
the staff member's Member Details record in Family Directory. If desired,
you can put the record in edit mode and make changes. For details, see
How
to View or Update Details in a Member's Family Directory Record.
Clicking a staff member's name link opens his or her assignment record. The record contains details about the member's position and assignment and shows current access rights settings. If desired, you can put the record in edit mode and make changes. For instructions, go to How to View or Update a Staff Member's Assignment Record.
Each entry in the grid occupies a single line. To bring the information that extends beyond the borders of the grid into view, click and drag the horizontal scroll bar at the bottom of the list left or right.

If the grid contains multiple pages, the number of
pages is displayed below the grid. Select a page to go directly to that
page in the list. Alternatively, click  to page back
or click
to page back
or click  to page forward through
pages in the grid. The number of records appears in parentheses.
to page forward through
pages in the grid. The number of records appears in parentheses.

How to Add a New Staff Member to Your Organization
How to Set Up a New User Account for a Staff Member
Best Practices for User Account Management
How to Assign Access Rights and Permissions to ParishSOFT Modules
How to Grant Reviewer Rights to a Staff User
How to Grant Access Rights and Permissions to a Diocesan Staff User
How to View or Update Details in a Member's Family Directory Record
How to View or Update a Staff Member's Assignment Record
How to Reset a Staff Member's Password
How to Send an Email to Staff Members
How to Add Positions to and Remove Positions from a Staff Member's Record
How to Add an Additional Assignment to a Staff Member
Descriptions of the Advanced Filter Fields
How to Export the Staff List to a .csv File
How to Delete a Staff Assignment Record
How to Add, Change, or Delete a Staff Member's Personal Photo
How to Customize the Layout of a Page