On a quarterly or yearly basis, it is common practice for churches to provide donors with contribution statements that record their charitable contributions. This topic shows you how create a contribution statement that donors can use to substantiate their contributions, especially during tax time. These statements show contribution amounts and detail the donor's giving for the period you specify when setting up the contribution statement. A letter template is also provided that enables you to customize a personal message to accompany the statement you send to your donors.
![]() This
topic shows you how to generate paper statements. If you prefer, you can
create contribution statements and make them available electronically
to givers. For instructions on creating electronic statements, go to How
to Create Contribution Statements (Electronic Versions).
This
topic shows you how to generate paper statements. If you prefer, you can
create contribution statements and make them available electronically
to givers. For instructions on creating electronic statements, go to How
to Create Contribution Statements (Electronic Versions).
Step 1: Audit Family Names and Email Addresses
Step 2: Review Fund Names and Settings for Accuracy
Step 4: Create a Signature Image to Insert into Your E-Statements
Setting Up and Generating Paper Statements
Printing, Viewing, and Saving Paper Statements
Before generating statements, it is important to do some advanced preparation to ensure that they are accurate and that your mailing information is correct and complete. To prepare your statements, complete the following steps in the order listed:
Make sure all tax-deductible contributions are posted to the correct calendar year.
(optional) Create a signature image to insert into your statements.
Contributions statements provide relevant transaction details and summaries that you can mail to donors. Accurate names and mailing addresses are essential to ensure timely mailing of statements to donors. To ensure the accuracy of your records, you should find and fix name and mailing address fields in your family data that are empty and contain no data.
Open the Family Directory module.
If you manage several organizations, select the desired organization from the Organization list.
Click  to display the Family List page.
to display the Family List page.
![]() To clear filtered search
results click the Clear Search Results
link. To disable the filters, click
To clear filtered search
results click the Clear Search Results
link. To disable the filters, click ![]() .
.
Locate families with no family name. To do this:
Click the Family
column header. As shown in the illustration below, make sure that
the column arrow is pointing up (![]() ).
).
The Up arrow indicates that the list is sorted in alphabetic order from A to Z. Any families with no last name data appear at the top of the list.
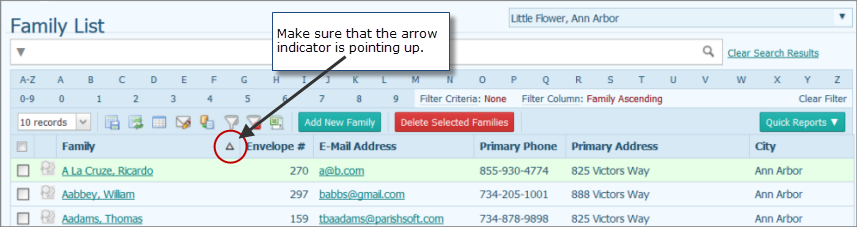
Supply a mailing name for all families that have no mailing name.
![]() If you need help editing
family records, click the HELP link. Then,
select Family Directory Help. In the Contents pane, open the Managing
Families book. Select How to View
or Update a Family's Record.
If you need help editing
family records, click the HELP link. Then,
select Family Directory Help. In the Contents pane, open the Managing
Families book. Select How to View
or Update a Family's Record.
Locate any families with no mailing address. To do this:
Click the Primary Address column header.
Enter a mailing address in the record of any family missing a mailing address.
Find all families with no postal code information. To do this:
Click the Postal Code column header.
Enter a postal code in the record of any family missing a postal code.
Your fund names must be accurate and all funds must be accurately identified as tax-deductible or not tax-deductible. To review your funds:
Open the Offering module.
Click  to display the Fund
Management page.
to display the Fund
Management page.
If you manage several organizations, select the desired organization from the Organization list.
Review each fund for accuracy. If you need to change the information for a fund, including its tax-deductible status:
Click  .
.
Make the necessary changes,
and then click  to save.
to save.
![]() If you need help editing
a fund, go to How
to Edit a Fund's Details.
If you need help editing
a fund, go to How
to Edit a Fund's Details.
If you are creating end-of-year statements, make sure that any tax-deductible contributions received as of the last day of the year (for example, as of 12/31/2016) have a posting date for the calendar year in which they were received.
![]() This
is an important step. Sometimes a contribution received on the last day
of the calendar year cannot be posted until a few days later in January
of the following year. It is an easy mistake to post to the wrong calendar
year so be sure to use the correct calendar year in the posting date.
If a mistake happens, a donor's contribution statement will miss some
contributions for the previous calendar year.
This
is an important step. Sometimes a contribution received on the last day
of the calendar year cannot be posted until a few days later in January
of the following year. It is an easy mistake to post to the wrong calendar
year so be sure to use the correct calendar year in the posting date.
If a mistake happens, a donor's contribution statement will miss some
contributions for the previous calendar year.
To post a contribution:
Open the Offering module.
Click  .
Then, select the Detailed Posting option
to display the Detailed Contribution
Posting page.
.
Then, select the Detailed Posting option
to display the Detailed Contribution
Posting page.
If you manage several organizations, select the desired organization from the Organization list.
Complete the fields on the
page. In the Posting Date field, click
 , and then select the date the contribution was
received. Make sure that the date you select is for the calendar year
in which the contribution was received.
, and then select the date the contribution was
received. Make sure that the date you select is for the calendar year
in which the contribution was received.
![]() If you need more information
about contribution posting, click the HELP
link. Then, select Offering Help. In the
Contents pane, open the Contribution
Posting book. This book contains a number of topics that explain
how to post various types of contributions.
If you need more information
about contribution posting, click the HELP
link. Then, select Offering Help. In the
Contents pane, open the Contribution
Posting book. This book contains a number of topics that explain
how to post various types of contributions.
If desired, you can create a handwritten signature and convert it into an image that you can insert it into your contribution statements. A handwritten signature adds a personal touch and gives a custom look to your statements.
The following procedure shows you how to create a signature and save it to a file. When you print your statements in Step 5, you will be instructed to insert the signature you created into your statements.
![]() You
can create as many signature files as you need and save them to your local
hard drive. Be aware that the application allows you to fill the Signature dropdown list with five
files only.
You
can create as many signature files as you need and save them to your local
hard drive. Be aware that the application allows you to fill the Signature dropdown list with five
files only.
To create a signature image:
Have the signer write his or her signature on a piece of white paper. We suggest that the signer use a gel pen or a marker-type pen, such as an Ultra Fine Sharpie for the best results.
For example:

Scan the signature into a file. For best results, select a high resolution setting (at least 300 dpi). Then, save the file on your computer.
Open the image file in an image editing application.
![]() There are a number of excellent
image-editing applications available online that you can download for
free. We recommend that you use an editor that allows you to make the
background transparent.
There are a number of excellent
image-editing applications available online that you can download for
free. We recommend that you use an editor that allows you to make the
background transparent.
Then, do the following:
Crop out everything except the signature.
Resize the file to these dimensions: 264 by 48 pixels.
For the best-looking image, make the background transparent.
![]() No paper is pure white
so when scanned, the background may show up as a shade of gray rather
than white. To avoid this problem, we recommend that you make the background
transparent. In addition, an image on a transparent background also looks
good on screen and on colored papers.
No paper is pure white
so when scanned, the background may show up as a shade of gray rather
than white. To avoid this problem, we recommend that you make the background
transparent. In addition, an image on a transparent background also looks
good on screen and on colored papers.
The white background is now removed, and a checked pattern appears in the transparent part of the image.
Re-save the file on your computer as a .png, .bmp, or .gif.
Record the exact location where you saved the file. You will need this information when you add the signature image to your E-statements.
After you verify the accuracy of the information in your statements, you are ready to print and mail them to givers.
Open the Offering module.
Click  to display the Offering
Reports page.
to display the Offering
Reports page.
If you manage several organizations, select the desired organization from the Organization list.
Under Select Report, select the Contributions option from the Category list. Then, select Statements from the Report list.
The Report Wizard presents a tabbed interface that guides you through the process of creating your statements.
On the Fund tab, select the desired funds.
Select the Options tab. Then, select the desired options and filters to set up the statement.
![]() The options and filters on
the Options tab are described in
detail in this topic: Setup
Options for the Contribution Statements Report.
The options and filters on
the Options tab are described in
detail in this topic: Setup
Options for the Contribution Statements Report.
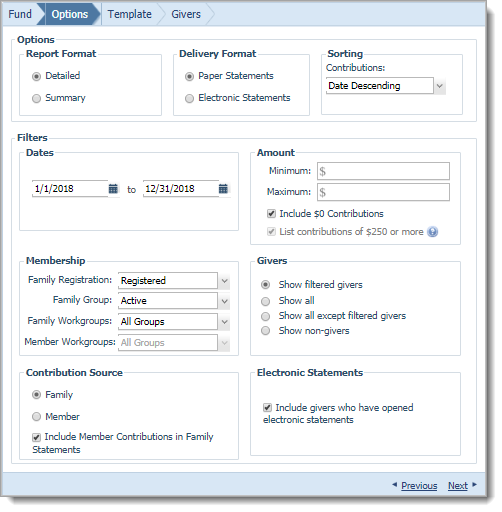
Select the Template tab.
![]() The options on the Template tab are described in detail
in this topic: Template
Tab Options for the Contribution Statements Report.
The options on the Template tab are described in detail
in this topic: Template
Tab Options for the Contribution Statements Report.
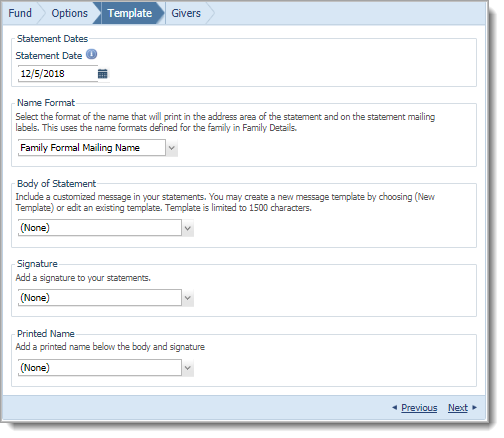
On this tab, you can create a customized message to accompany your statements. You can also add a signature image and printed name to your statements. Each of these tasks is optional.
![]() Although a customized message
and signature typically go together, you can choose to include one without
choosing to include the other. Likewise, you can choose to include a signature
and printed name or one without the other.
Although a customized message
and signature typically go together, you can choose to include one without
choosing to include the other. Likewise, you can choose to include a signature
and printed name or one without the other.
![]() If you are adding a signature
image, you must have the file on your local hard drive that contains the
image of the signature you want to use. If you do not have a signature
file created, go to Step_4:_Create_a_Signature_Image_to_Insert_into_Your_Statements
and follow the steps to create one. Then, return to this step to add it.
If you are adding a signature
image, you must have the file on your local hard drive that contains the
image of the signature you want to use. If you do not have a signature
file created, go to Step_4:_Create_a_Signature_Image_to_Insert_into_Your_Statements
and follow the steps to create one. Then, return to this step to add it.
Complete the following:
In the Statement Date field, select a date for the statement.
In the Name Format dropdown list, select the preferred format for the name printed in the address block of the statement and on the statement mailing labels. Two options are available:
Family Formal Mailing Name (the default)
Informal Name
In the Body of Statement section, select one of the Body of Statement options:
None: no customized message is included with your statements.
New
Template: if you want to
create a new message, click  and select (New Template...). In the text field, type
the text of your message and apply the desired formatting (for example,
select a font and font size). When done, click inside the text field
to the left of the Save button (
and select (New Template...). In the text field, type
the text of your message and apply the desired formatting (for example,
select a font and font size). When done, click inside the text field
to the left of the Save button (![]() ), type a name
for the file, and then click
), type a name
for the file, and then click ![]() to save it. The
name of the statement file is added to the dropdown list, as shown
in the following illustration:
to save it. The
name of the statement file is added to the dropdown list, as shown
in the following illustration:
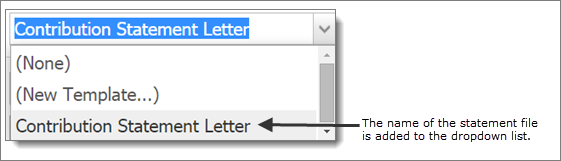
Saved
message: if you want to use a previously saved message, click
 . From the dropdown list, select the file name.
The text of the message appears in the text field. If desired, you
can edit the message text and formatting (for example, change the
font and font size). You can re-save it under the same or a different
name or you can remove it from the dropdown list by clicking
. From the dropdown list, select the file name.
The text of the message appears in the text field. If desired, you
can edit the message text and formatting (for example, change the
font and font size). You can re-save it under the same or a different
name or you can remove it from the dropdown list by clicking ![]() .
.
If you selected to add a customized message, the Salutation Format field is displayed. From the Salutation Format dropdown list, select the format of name that appears in salutation of the customized message accompanying the statement (if you create choose to include one in the previous step). Four options are available:
Family Informal Salutation
Family Formal Salutation
Family Informal Name
Family Formal Mailing Name
In the Signature section, specify whether or not you want to add a signature to your statements. Three options are available:
None: no signature image is included with your statements.
New Signature: lets you add a signature image to the statements.
![]() You can add a signature image only if you already
created and saved a signature image file on your computer. For instructions
on creating the file, go to Step_4:_Create_a_Signature_Image_to_Insert_into_Your_Statements.
You can add a signature image only if you already
created and saved a signature image file on your computer. For instructions
on creating the file, go to Step_4:_Create_a_Signature_Image_to_Insert_into_Your_Statements.
To add an image, click  and select (New Signature...).
Then, click
and select (New Signature...).
Then, click  and locate the
signature file on your local hard drive. Select the file, and then click
and locate the
signature file on your local hard drive. Select the file, and then click
 .The application uploads the image and displays it
in the Image Preview box. Finally, click inside the text field, type a
name for the file, and then click
.The application uploads the image and displays it
in the Image Preview box. Finally, click inside the text field, type a
name for the file, and then click ![]() . The name of the
file is added to the dropdown list, as shown in the following illustration.
. The name of the
file is added to the dropdown list, as shown in the following illustration.
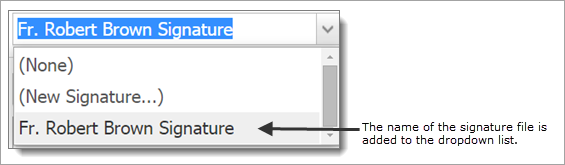
![]() Each time you save
a signature file, the application adds the file name to the Signature
dropdown list. You can add up to five file names to the list.
Each time you save
a signature file, the application adds the file name to the Signature
dropdown list. You can add up to five file names to the list.
Saved signature file: lets you add a previously saved signature to your statements.
To use a saved signature file,
click  . From the dropdown list, select the file name.
The application uploads the image in the file and displays it in the Image Preview box.
. From the dropdown list, select the file name.
The application uploads the image in the file and displays it in the Image Preview box.
In the Printed Name section, specify whether or not you want a printed name to appear below the body of statement and signature. Three options are available:
None: no printed name is added to your statements.
New
Template: if you want to add a printed name, type the name
in the field. Apply whatever paragraph and character styles you want
to format the text. If you want to save the name for future use, type
a name for the file. Click ![]() , and then click
, and then click  . The system adds the name to the Printed
Name dropdown list and will add the name after the body of
statement and signature. If desired, select a font name and size for
the printed signature from the dropdown lists.
. The system adds the name to the Printed
Name dropdown list and will add the name after the body of
statement and signature. If desired, select a font name and size for
the printed signature from the dropdown lists.
Saved printed name: if you previously created and saved a printed name, the name appears in the list. Select it. The system displays the name in the image preview field. This name will be inserted below the body of statement and signature. If desired, select a font name and size for the printed signature from the dropdown lists.
![]() To remove a printed
name from the dropdown list, click
To remove a printed
name from the dropdown list, click ![]() .
.
Select the Givers tab. From the list, select the names of givers for whom you are preparing statements. You can use any of the following methods:
Select individual givers. To do this, select checkbox next to each giver's name.
Select only the givers listed the page of the grid you are viewing. To do this, select the Select All checkbox in the header (to the left of the Family Name column).
Select all givers on all pages of the grid. To do this, select the Select All checkbox in the header (to the left of the Family Name column). Then, select the Select all records link that appears at the top of the grid.
![]() If you want to generate
reports for most givers, you can select the Select All checkbox or the
Select All records link, and then deselect
specific givers you want to exclude.
If you want to generate
reports for most givers, you can select the Select All checkbox or the
Select All records link, and then deselect
specific givers you want to exclude.
Click 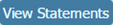 .
.
The system creates the statements for the selected givers. The statements are displayed in the Report Viewer.
After you click 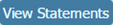 , the statements
are displayed in the Report Viewer. For instructions on viewing, printing,
and saving statements, go to About
the Report Viewer.
, the statements
are displayed in the Report Viewer. For instructions on viewing, printing,
and saving statements, go to About
the Report Viewer.
To print mailing labels for your envelopes, complete the following:
Click  to
display the Givers tab.
to
display the Givers tab.
Select the givers for whom you want to create labels. Depending on your needs, there are several ways to do this:
Select individual givers. To do this, select the checkbox next to the giver's name. Use the page buttons to move through the pages in the grid.
Select all givers on the page you are currently viewing. To do this, select the checkbox in the header (to the left of the Family Name column).
Select all givers on all pages of the grid. To do this, select the checkbox in the header (to the left of the Family Name column). Then, select the Select all records link that appears at the top of the grid.
Select all givers (either on the current page or on all pages), and then deselect those you do not want to produce labels for.
In the bottom-right, click
 .
.
The Report Viewer opens to let you preview the labels before printing the whole set. Labels are sorted and printed in A to Z order by last name.
Do one of the following:
Click ![]() to print all of
the mailing labels.
to print all of
the mailing labels.
Click ![]() to print the current
page of labels only.
to print the current
page of labels only.
Click ![]() to save the labels.
to save the labels.
About the Contribution Posting Page
Sort Options for the Contribution Statements Report
Template Tab Options for the Contribution Statements Report
Template Tab Options for the Contribution Statements Report
How to Review Your Contribution Records
How to Create Contribution Statements (Electronic Versions)